En el mundo acelerado de hoy, la productividad es clave y tener una configuración de monitor dual puede cambiar las reglas del juego. Ya sea que sea un profesional, un estudiante o simplemente alguien que busca mejorar su experiencia informática, saber cómo conectar dos monitores a una computadora portátil es invaluable. Esta guía lo guiará a través del proceso y brindará instrucciones claras para principiantes. Además, le mostraremos cómo HelpMyTech puede ayudarle a mantener su sistema funcionando sin problemas actualizando automáticamente sus controladores. Al final de esta guía, tendrá una poderosa configuración de monitor dual que aumentará su productividad y le brindará un amplio espacio en pantalla, al mismo tiempo que garantiza que su sistema esté optimizado para obtener el máximo rendimiento. Dar ayudaMyTech | ¡UNO, pruébalo hoy!
Ventajas de aprender a conectar dos monitores a una computadora portátil
Antes de profundizar en los aspectos técnicos, comprendamos por qué una configuración de dos monitores es tan beneficiosa. Estas son algunas de las ventajas clave:
- Apague su computadora portátil y el monitor.
- Conecte un extremo del cable HDMI al puerto HDMI de su computadora portátil.
- Conecte el otro extremo del cable HDMI al puerto HDMI del primer monitor.
- Encienda su computadora portátil y el primer monitor.
- Su computadora portátil debería detectar automáticamente el nuevo monitor. De lo contrario, vaya a Configuración de pantalla en su sistema operativo y seleccione Detectar.
- Haga clic derecho en su escritorio y seleccione Configuración de pantalla.
- En Varias pantallas, elija Ampliar estas pantallas para usar el primer monitor como una extensión de la pantalla de su computadora portátil.
- Ajuste la configuración de orientación y resolución según sus preferencias.
- Haga clic en Aplicar para guardar los cambios.
- Apague su computadora portátil y el segundo monitor.
- Conecte el cable apropiado (por ejemplo, HDMI o DisplayPort) al segundo puerto de salida de video de su computadora portátil.
- Conecte el otro extremo del cable al puerto correspondiente del segundo monitor.
- Encienda su computadora portátil y el segundo monitor.
- Configure los ajustes del segundo monitor de la misma manera que lo hizo para el primer monitor.
- Haga clic derecho en su escritorio y seleccione Configuración de pantalla.
- En Varias pantallas, puede elegir entre:
Extender : Este modo le permite utilizar ambos monitores como un escritorio extendido.Duplicar : Refleja la pantalla de su computadora portátil en ambos monitores.Sólo segunda pantalla : Utilice sólo el segundo monitor, apagando la pantalla del portátil.Ajustar la orientación y resolución de la pantalla
Puede ajustar la orientación de la pantalla (horizontal o vertical) y la resolución en el mismo menú Configuración de pantalla.
Organización de la ubicación física de los monitores
Arrastre y suelte los íconos del monitor en el menú Configuración de pantalla para que coincidan con el diseño físico de sus monitores. Esto ayuda a Windows o a su sistema operativo a comprender la disposición espacial.

Problemas comunes y soluciones
Cuando se trata de problemas comunes al configurar la configuración de dos monitores, es esencial tener soluciones a su alcance. Si encuentra el temido mensaje Sin señal, el primer paso es asegurarse de que todos los cables estén conectados de forma segura y que ambos monitores estén encendidos. A veces, la pantalla puede volverse negra debido al modo de visualización incorrecto. En tales casos, intente presionar Win + P para recorrer los modos de visualización y restaurar la pantalla de su computadora portátil.
En aquellos casos en los que la pantalla aparece estirada o borrosa, es probable que se trate de un problema de falta de coincidencia de resolución. Puede resolver esto rápidamente ajustando la configuración de resolución para garantizar una visualización clara y nítida.
Ahora bien, cuando se trata de maximizar tu productividad en pantallas duales, hay algunos consejos prácticos que debes tener en cuenta. Considere organizar las aplicaciones de uso frecuente en su monitor principal para facilitar el acceso, mientras reserva el monitor secundario para materiales de referencia, comunicación o tareas en segundo plano. Encontrar la disposición ideal para su flujo de trabajo puede requerir algo de experimentación, así que no dude en explorar diferentes configuraciones para determinar cuál funciona mejor para usted. Estas estrategias lo ayudarán a aprovechar al máximo su configuración de monitor dual y aumentar su eficiencia general.
Maximizar el rendimiento con Help My Tech
En la búsqueda de aumentar su productividad a través de una configuración de monitor dual, no pase por alto el papel crucial de HelpMyTech. Este software actualiza automáticamente sus controladores, lo que garantiza la compatibilidad, la estabilidad del sistema y un rendimiento óptimo. Al mantener actualizados los controladores de su computadora portátil, no solo disfrutará de una experiencia perfecta con dos monitores, sino que también mejorará su eficiencia informática general.
instalar adaptador ethernet windows 10
Las herramientas HelpMyTech actúan como guardianes de su sistema, manejando la compleja tarea de identificar e instalar las últimas actualizaciones de controladores.para sus componentes de hardware esenciales, incluidas tarjetas gráficas, controladores de pantalla y más. No sólo eliminan la molestia de las actualizaciones manuales, sino que también brindan tranquilidad al reducir el riesgo de fallas del sistema y problemas de visualización. Con un sistema bien mantenido, puede explorar con confianza el vasto potencial de sus monitores duales y, al mismo tiempo, garantizar una experiencia informática fluida y eficiente. Considere utilizar un software confiable de actualización de controladores para simplificar esta tarea de mantenimiento y mantener su sistema funcionando sin problemas.
Terminando
En esta guía completa, cubrimos todo lo que necesita saber para conectar dos monitores a su computadora portátil. Desde elegir los monitores y cables correctos hasta configurar los ajustes de pantalla y solucionar problemas comunes, ahora está equipado para aprovechar el poder de una configuración de dos monitores. Recuerda que las ventajas de utilizar varios monitores con un portátil van más allá de la mera comodidad; pueden mejorar significativamente su productividad y brindarle el espacio en pantalla que necesita para sobresalir en diversas tareas. Entonces, continúa, configura tus monitores duales y libera todo tu potencial. ¡Feliz multitarea!
Leer Siguiente

Novedades de la actualización de Windows 11 Moment 5
Hoy, 29 de febrero, Microsoft comenzó a lanzar Windows 11 Moment 5. La nueva versión del sistema operativo agrega varias características nuevas y cambios en la calidad de vida.

Las mejores máscaras para el menú Inicio de Classic Shell
Hoy, me gustaría compartir una colección de máscaras excelentes para Classic Shell para darle estilo a su menú Inicio.

¿La impresora no responde? Aquí se explica cómo solucionar el error del controlador de la impresora no disponible en Windows 10
Descubra cómo solucionar el error El controlador de la impresora no está disponible en Windows 10. Lea la guía paso a paso para comenzar.

Deshabilite VPN en roaming en Windows 10
Este artículo explica cómo habilitar o deshabilitar VPN en roaming en Windows 10. Hay una opción en Configuración y un ajuste del Registro.

Los widgets en Windows 11 estable ya no requieren una cuenta de Microsoft
Windows 11 estable finalmente permite usar widgets con una cuenta local. Entonces, si no eres fanático de las cuentas de Microsoft, todo lo que necesitas hacer es instalar el

Activar o desactivar efectos de transparencia en Windows 10
Cómo activar o desactivar los efectos de transparencia en Windows 10 Windows 10 permite al usuario habilitar o deshabilitar los efectos de transparencia para la barra de tareas.

Cómo dejar de recibir compilaciones de vista previa interna en Windows 10
Windows Insider Preview es un programa especial que permite a los usuarios recibir versiones preliminares de Windows 10. Si se da cuenta de que es hora de abandonar el programa en este punto, así es como puede hacerlo.

Cómo descargar controladores de escáner Canon
Encuentre la descarga del controlador de su escáner Canon y actualícelo en minutos. Help My Tech puede actualizar y descargar automáticamente el controlador de su escáner

Edge Chromium presenta la función de bloqueo de contenido inseguro
Cómo permitir o bloquear contenido inseguro en Microsoft Edge Chromium Microsoft Edge Chromium ha recibido una nueva característica. El permiso de un nuevo sitio puede ser

Activar o desactivar la tarea programada en Windows 10
A continuación se explica cómo habilitar o deshabilitar la tarea programada en Windows 10. Esto puede resultar útil cuando soluciona algún problema con el sistema operativo o

Cambiar la lista de prioridades de Focus Assist en Windows 10
La lista de prioridades permite especificar qué notificaciones pueden aparecer durante las horas de silencio de Focus Assist en Windows 10. Las notificaciones de aplicaciones y contactos incluidos en la lista blanca aparecerán en el escritorio.

¿Cómo actualizo el controlador de mi Canon MF4880DW?
Si está buscando detalles sobre cómo descargar un controlador Canon MF4880DW, aquí encontrará instrucciones rápidas paso a paso. Empieza ahora.

Cómo deshabilitar las mitigaciones de canales laterales en VMWare Player
Puede desactivar las mitigaciones de canales laterales en VMWare Player para mejorar el rendimiento de Windows 11. VMWare Player, una versión gratuita de VMWare Workstation Pro,

Generar un GUID en Windows 10 (Identificador único global)
Los GUID se utilizan para identificar objetos como interfaces, objetos ActiveX, carpetas virtuales (shell), etc. A continuación se explica cómo generar un nuevo GUID en Windows 10.

¿Por qué mis dispositivos de audio no funcionan después de reiniciar Windows 10?
Muchos usuarios de Windows experimentan el problema de que los dispositivos de audio no funcionan después de reiniciar Windows 10. Aquí hay una guía fácil de seguir para resolver este problema.
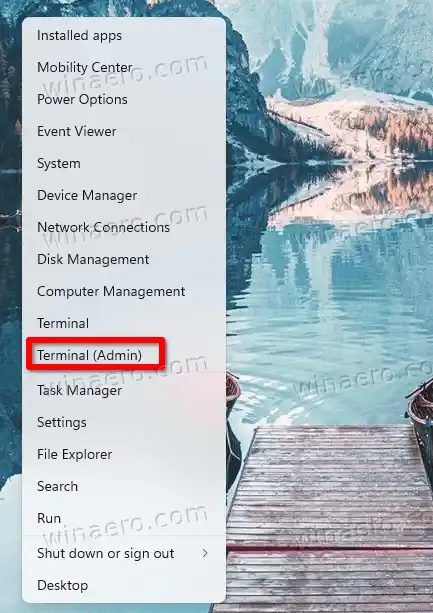
Hay un nuevo ícono de VPN superpuesto en el área de notificación en Windows 11 Build 25247
Windows 11 Build 25247 contiene muchas funciones ocultas que aún no se han anunciado oficialmente. Existe la posibilidad de habilitar segundos para el

PowerToys Run recibirá un nuevo complemento de fecha y hora y mejoras en Window Walker
Precisamente hoy Microsoft actualizó sus utilidades PowerToys a la versión 0.56.2. Si bien es una versión menor con correcciones de errores, habrá más por venir. PowerToys Run está obteniendo

Habilite Mouse ClickLock en Windows 10
ClickLock es una característica especial de Windows que permite bloquear el botón principal (generalmente el izquierdo) del mouse después de un solo clic.

Mostrar archivos comprimidos y cifrados en color en Windows 10
File Explorer, la aplicación de administración de archivos predeterminada en Windows 10, puede mostrar archivos comprimidos y cifrados en color. Aquí se explica cómo habilitar esta función,

Cómo restablecer la aplicación Microsoft Store en Windows 10
Esta publicación explica cómo restablecer la aplicación Microsoft Store en Windows 10 usando dos métodos diferentes y por qué es posible que desee hacerlo.

Cómo instalar un archivo CAB de idioma MUI en Windows 10
Aprenda a instalar un archivo CAB de idioma MUI en Windows 10

Encuentre el botón Cerrar sesión en Windows 10
Windows 10 puede rastrear el proceso de cancelación y escribir una serie de eventos en el registro del sistema. En este artículo, veremos cómo encontrar el registro de cierre de sesión.

Código de error de falla del controlador de audio Realtek HD: 0xE0000246
Si experimenta un código de falla del controlador de audio Realtek HD: 0xE0000246, puede solucionar este problema de forma manual o automática con Help My Tech

Mozilla está probando la cadena de agente de usuario 'Firefox 100'
Todos los navegadores convencionales, concretamente Edge, Chrome y Firefox, se acercan a un hito importante: el lanzamiento de la versión 100. En un mundo donde el lanzamiento de Windows
Ahora que comprende los beneficios de una configuración de dos monitores, comencemos el camino para conectar dos monitores a su computadora portátil.
Elegir los monitores adecuados
Consideraciones de compatibilidad
No todos los monitores son iguales y no todas las computadoras portátiles admiten monitores duales. Para garantizar la compatibilidad, considere lo siguiente:
Selección de cables y adaptadores adecuados
mis airpods se conectan pero no hay sonido
El siguiente paso es seleccionar los cables y adaptadores adecuados. Esto es lo que necesita saber:
Conexión del primer monitor
Explicación de los tipos de puertos de portátiles
Comprender los tipos de puertos de su computadora portátil es crucial. Aquí hay una breve descripción general:
Conexión del primer monitor mediante HDMI (ejemplo)
Configuración de los ajustes de pantalla para el primer monitor
Después de conectar el primer monitor, querrás configurar los ajustes de pantalla:
Conexión del segundo monitor
Explicación de las opciones para conectar el segundo monitor
Configuración de impresora de 123 hp.
Hay varias opciones para conectar el segundo monitor:
Conexión del segundo monitor (usando un puerto adicional como ejemplo)
Organizar y ampliar pantallas
Configuración del modo de visualización





