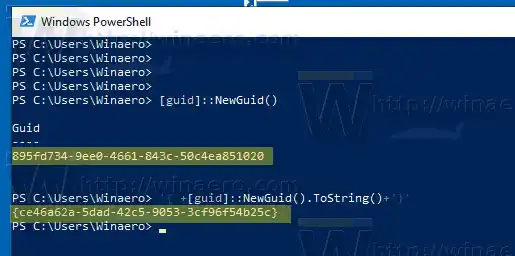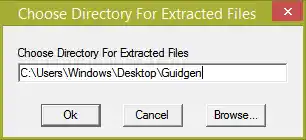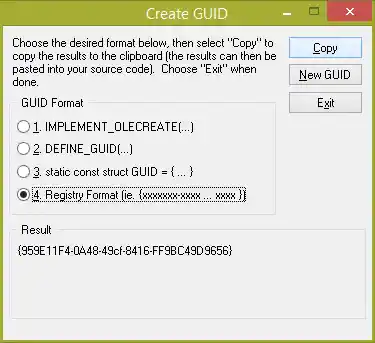Puede usarlos en varios escenarios, pero en el caso general puede usarlos para crear un acceso directo a un subprograma específico del Panel de control o una función de Windows. Por ejemplo, el siguiente comando abrirá la carpeta 'Conexiones de red':
|_+_|
Por lo tanto, los GUID son la implementación de Microsoft del identificador único universal (UUID) del entorno informático distribuido (DCE). Las bibliotecas de tiempo de ejecución de RPC utilizan UUID para verificar la compatibilidad entre clientes y servidores y para seleccionar entre múltiples implementaciones de una interfaz. Las funciones de control de acceso de Windows utilizan GUID para identificar el tipo de objeto que protege una ACE específica de objeto en una lista de control de acceso (ACL).
Si necesita generar un nuevo GUID en Windows, existen al menos dos métodos que puede utilizar.
Contenido esconder Para generar un GUID en Windows 10 con PowerShell, Genere un nuevo GUID con la herramienta GUID GeneratorPara generar un GUID en Windows 10 con PowerShell,
- Abra PowerShell. Consejo: Puede agregar el menú contextual 'Abrir PowerShell como administrador'.
- Escriba o copie y pegue el siguiente comando: |_+_|. Esto producirá un nuevo GUID en la salida.
- Alternativamente, puede ejecutar el comando |_+_| para obtener un nuevo GUID en el formato de Registro tradicional.
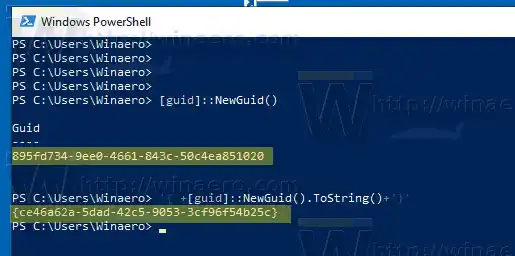
El objeto [guid] está disponible en PowerShell gracias a su estrecha integración con .NET Framework.
Si no puede usar PowerShell en su dispositivo Windows 10, aquí tiene una solución alternativa. Puede utilizar Descargar la herramienta gratuita GUID Generator de Microsoft.
Genere un nuevo GUID con la herramienta GUID Generator
- Descargue la herramienta GUID Generator desde esta página.
- Descargue el archivo EXE y ejecútelo. Es un EXE comprimido y autoextraíble. Extráigalo a cualquier ruta, como una carpeta en el escritorio, y haga clic en Aceptar para continuar.
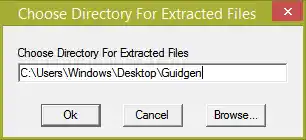
- Abra la carpeta donde lo extrajo y ejecute |_+_|.
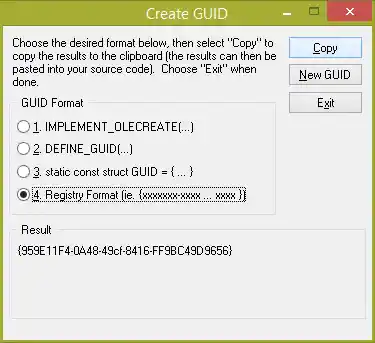
- Seleccione el formato que necesite, por ejemplo 'Formato de registro'.
- Haga clic enCopiarpara copiar el GUID al portapapeles.
Eso es todo.
Consulte también la lista de ubicaciones del shell CLSID (GUID) en Windows 10.