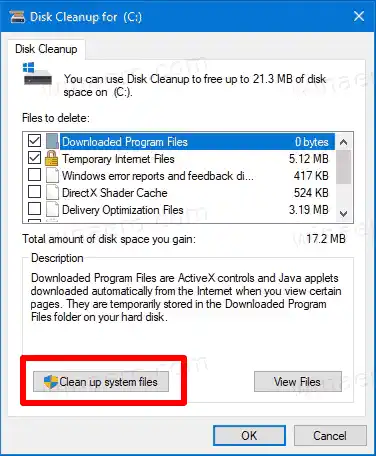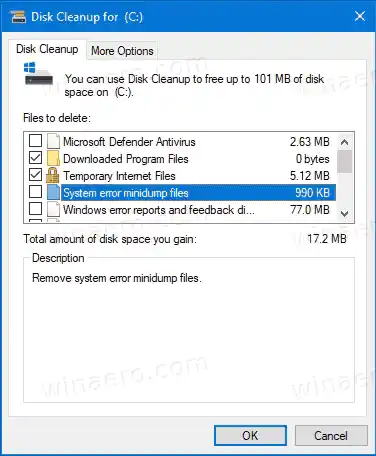A continuación se ofrecen algunos detalles sobre los minivolcados de memoria.
controlador de audio realtek de windows 11Contenido esconder ¿Qué son los archivos de volcado de memoria? Archivos de minivolcado Eliminar archivos de volcado de memoria en Windows 10 Eliminar volcados de memoria de errores del sistema con el Liberador de espacio en disco
¿Qué son los archivos de volcado de memoria?
|_+_| son instantáneas de la RAM de la computadora tomadas en el momento del fallo con un error del sistema BSOD. Windows crea dichos archivos automáticamente. La instantánea de la memoria incluye mucha información útil para solucionar problemas. Esto incluye aplicaciones cargadas y en ejecución, eventos del sistema y mucho más.
Windows almacena sus archivos de volcado de memoria en su carpeta C:Windows. Los profesionales de TI, desarrolladores y administradores de sistemas pueden utilizarlos para diagnosticar fallas del sistema operativo. Por lo tanto, pueden ser útiles para usuarios avanzados, mientras que los usuarios ocasionales de Windows pueden no utilizarlos, ya que la resolución de problemas a menudo requiere conocimientos profundos y habilidades especiales.
Archivos de minivolcado
|_+_| es instantánea más pequeñaque no incluye el contenido completo de la memoria. Sin embargo, todavía incluye algunos detalles útiles para solucionar problemas. De dicho archivo, puede extraer el mensaje de detención (código de error BSOD), sus parámetros, una lista de controladores cargados, el contexto del procesador en el que se detuvo y algunos detalles del proceso relacionado junto con la pila de llamadas. De forma predeterminada, Windows 10 crea minivolcados cada vez que falla.
Nuevamente, los volcados de memoria son muy útiles para solucionar problemas. Si su Windows 10 sigue fallando, le ayudarán a encontrar el motivo. Sin embargo, una vez resuelto el problema, es una buena idea eliminarlos y liberar espacio en el disco.
Esta publicación le mostrará cómo eliminar los volcados de memoria por errores del sistema.
Eliminar archivos de volcado de memoria en Windows 10
- Abra la aplicación Configuración presionando las teclas de acceso directo Win + I.
- Navegar aSistema > Almacenamiento.
- A la derecha, haga clic enArchivos temporales.

- En la página siguiente, consulte elVolcado de memoria de errores del sistemaopción de archivos y haga clic enEliminarbotón.

Así es como puedes borrar volcados de memoria de la unidad de tu sistema.
Alternativamente, puede utilizar la herramienta Liberador de espacio en disco. Incluso admite ajustes preestablecidos y se puede iniciar con todos los elementos marcados. Si bien Microsoft la considera obsoleta y recomienda usar la aplicación Configuración, sigue estando disponible en el sistema operativo y puede usarse para nuestra tarea.
Eliminar volcados de memoria de errores del sistema con el Liberador de espacio en disco
- Presione las teclas de método abreviado Win + R para abrir el cuadro de diálogo Ejecutar y escriba |_+_|.

- Seleccione la unidad de su sistema, normalmente es |_+_|.

- En la ventana que aparece, haga clic en elLimpiar archivos del sistemabotón.
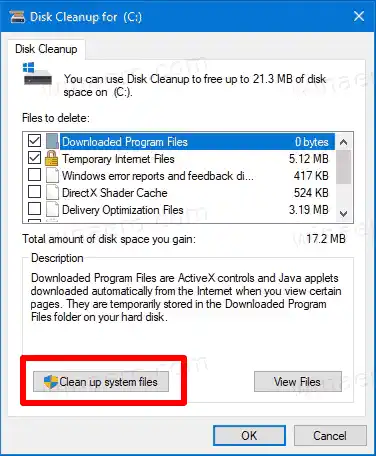
- En la página siguiente, consulte elArchivos de volcado de memoria de errores del sistemayArchivos de minivolcado de errores del sistemaentradas.
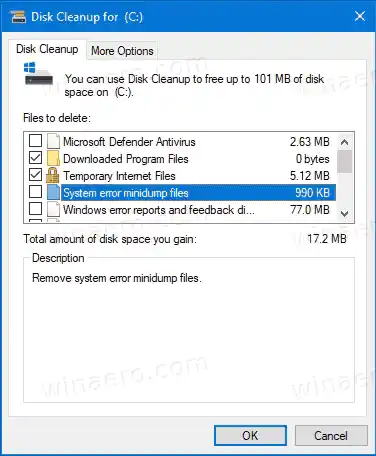
- Haga clic en Aceptar para eliminar los archivos de volcado de memoria.
Estás listo. Windows eliminará los archivos de volcado de la unidad.
Al utilizar cualquiera de los métodos anteriores, puede limpiar otros archivos temporales y componentes de actualización de Windows que a menudo ocupan una cantidad significativa de espacio en el disco. Dependiendo de cómo uses Windows 10, puedes liberar de 10 GB a 30 GB, lo cual es importante si tienes un SSD pequeño.