En versiones anteriores de Windows, como Windows XP, cada vez que compartía una carpeta, solo se establecían los permisos del recurso compartido de red, para permitir o negar que otros usuarios de la red accedieran al recurso compartido. En esa carpeta se mostró un icono superpuesto que mostraba una mano compartida. Cada vez que dejabas de compartir una carpeta, el recurso compartido se eliminaba.![]()
Este concepto ha cambiado por completo en las versiones más nuevas de Windows. El concepto anterior de modificar solo los permisos para compartir pasó a llamarse 'Compartir avanzado' y Windows introdujo un nuevo Asistente para compartir para compartir archivos. En versiones modernas como Windows 8.1/8 y Windows 7, cada vez que hace clic derecho en un archivo/carpeta para compartirlo usando el menú Compartir con o hace clic en el botón Compartir en Propiedades, se utiliza el Asistente para compartir de forma predeterminada.![]()
El Asistente para compartir no solo configura los permisos para compartir la red, sino que también configura explícitamente los permisos de acceso NTFS locales para otras cuentas de usuario estándar en la misma PC para que obtengan acceso de solo lectura o escritura a su carpeta compartida, o se les deniegue el acceso, dependiendo de con qué usuarios eliges compartir. Cuando deja de compartir la carpeta, el Asistente para compartir no siempre elimina el recurso compartido de manera confiable. Elimina el acceso a la carpeta desde otras cuentas de usuarios locales en la misma PC y cuentas de red. El ícono de candado superpuesto indica exactamente esto: que el elemento es privado; ni siquiera el grupo local de Usuarios autenticados puede acceder a él.![]()
Cómo quitar el icono del candado (método 1)
Una forma de eliminar el icono del candado es cancelar el registro del controlador de extensión del shell de superposición de iconos que se utiliza para el icono del candado. Para hacer esto, siga estas sencillas instrucciones:
- Abra el Editor del Registro (vea cómo).
- Vaya a la siguiente clave de Registro:|_+_|
Consejo: Puede acceder a cualquier clave de Registro que desee con un solo clic.
- Haga una copia de seguridad de la clave de registro 'SharingPrivate' exportándola. Para exportarlo, haga clic derecho en la clave SharingPrivate, haga clic en Exportar y luego guárdelo en algún lugar como un archivo.
- Ahora elimine la clave SharingPrivate.
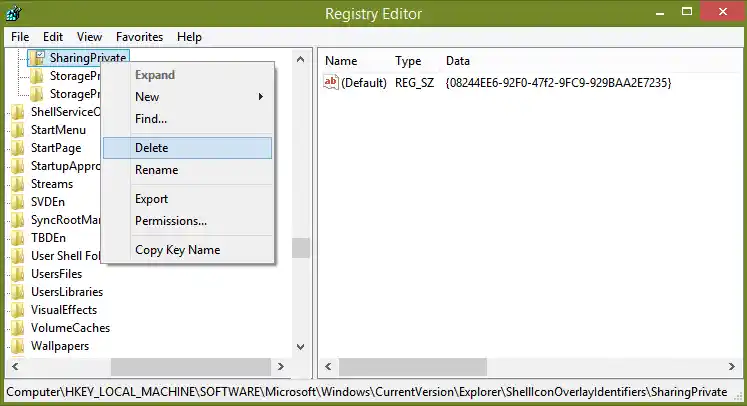
- Si está ejecutando Windows de 32 bits, vaya directamente al paso 7. Si está ejecutando Windows de 64 bits, vaya también a la siguiente clave:|_+_|
- Repita los pasos 3 y 4 para esta clave también.
- Reinicie el shell del Explorador.
Eso es todo. El icono del candado desaparecerá de todas sus carpetas y archivos. Tenga en cuenta que como hizo clic en 'Compartir con nadie', el elemento permanecerá privado e inaccesible desde otras cuentas de usuarios locales, excepto el grupo de Administradores. Acabas de ocultar el ícono.
Si necesita restaurar el icono del candado más adelante, puede hacer doble clic en el archivo de copia de seguridad .REG exportado que creó anteriormente para fusionarlo en el Registro y reiniciar el shell del Explorador nuevamente.
Cómo quitar el icono del candado (método 2)
En lugar de ocultar el icono del candado, puede corregir los permisos de la carpeta para que ya no sea privada, es decir, las cuentas de usuarios locales pueden acceder pero están bloqueadas para los usuarios de la red. Para hacer esto:
- Haga clic derecho en la carpeta con el ícono del candado y haga clic en 'Compartir con' -> Personas específicas. En el cuadro de diálogo que aparece, elija Todos en el menú desplegable y haga clic en Compartir.
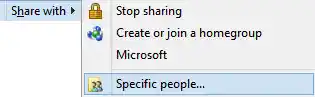
- La carpeta se compartirá con todos en la PC local y con el usuario de la red. Ahora necesita eliminar el recurso compartido para eliminar el acceso a la red.
- Haga clic derecho en la carpeta que acaba de compartir y haga clic en Propiedades. Vaya a la pestaña Compartir.
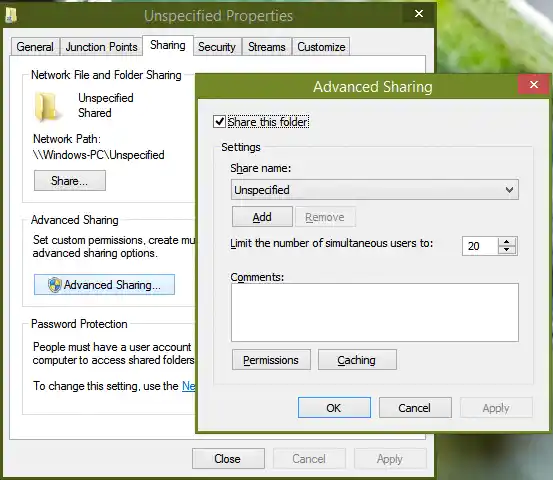
- Haga clic en Uso compartido avanzado, confirme el mensaje de UAC y desmarque 'Compartir esta carpeta'.
- Haga clic en Aceptar y haga clic en Cerrar. Esto eliminará el icono de compartir y el candado. Esto tampoco impedirá que los usuarios estándar autenticados localmente accedan a la carpeta, a menos que desee bloquearlos haciéndola privada (en ese caso, siga el método 1).
En resumen, cuando compartes algo no importa cómo lo compartes. Pero al eliminar un elemento compartido, debes usar 'Compartir con nadie' sólo si deseas que el elemento sea privado. De lo contrario, debería utilizar Uso compartido avanzado para simplemente eliminar el recurso compartido de la red y evitar el icono de candado.
Los usuarios no sabían qué hacían para que se mostrara el ícono de candado y estaban aún más confundidos sobre cómo eliminar este ícono de candado en Windows 7. Windows 8 elimina este ícono de candado superpuesto, aunque todavía usa el Asistente para compartir donde se hace clic en Dejar de compartir. hace que el elemento sea privado en lugar de simplemente dejar de compartir la carpeta.
Personalmente, siempre uso el uso compartido avanzado solo porque no me gusta cómo el Asistente para compartir interfiere con los permisos de archivos y carpetas locales. Además, a veces, usar el Asistente para compartir para dejar de compartir no siempre elimina el recurso compartido. Le recomiendo que utilice únicamente el uso compartido avanzado. Desde la línea de comando, también puedes usar elparticipación netacomando que es el equivalente a Compartir avanzado.


























