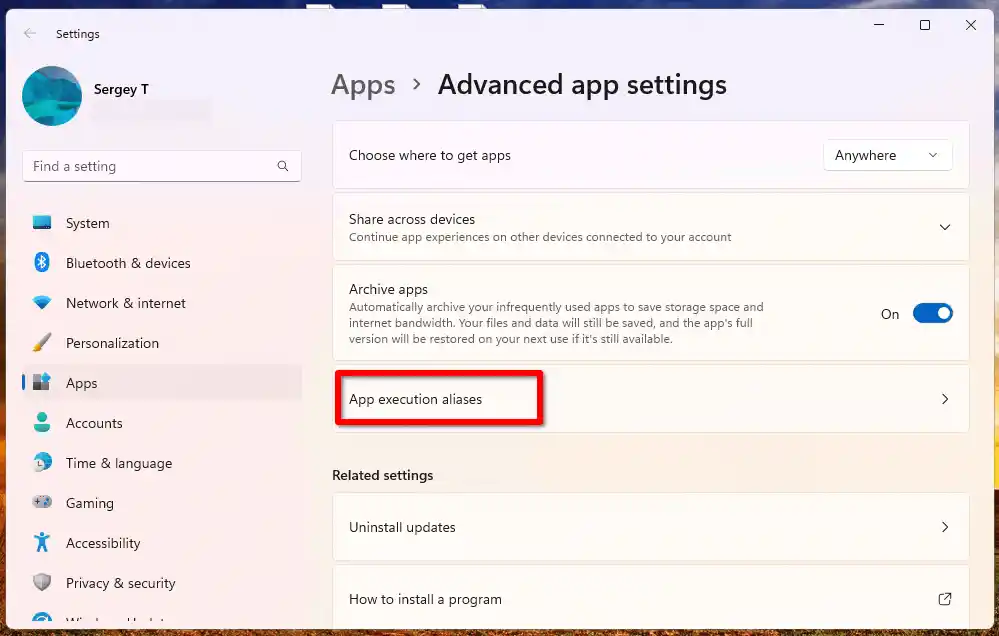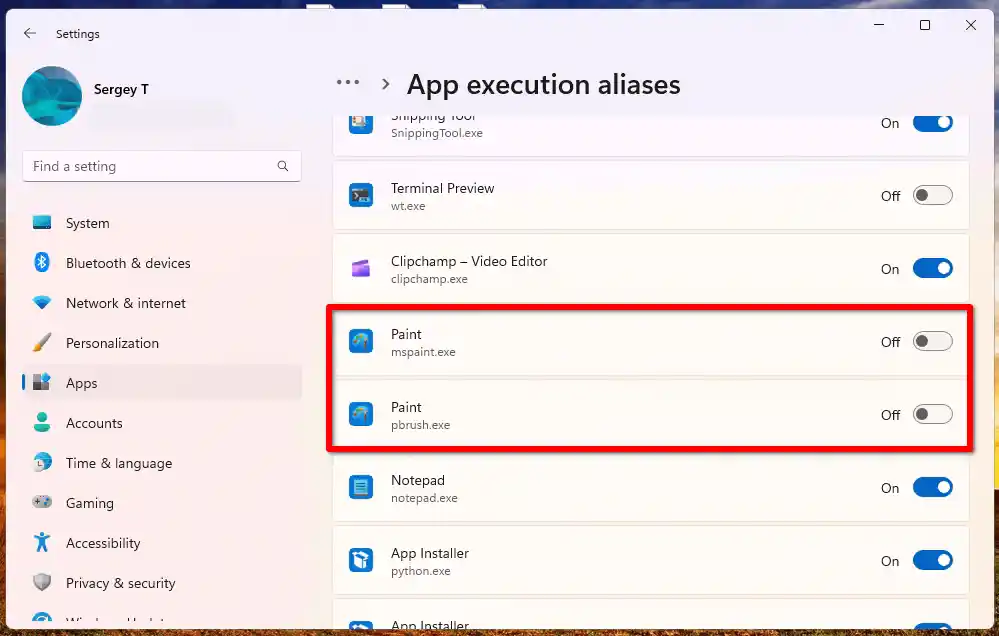Pintura clásica antigua ejecutándose en Windows 11
Controladores de teclado y mouse inalámbricos logitech
Quizás te preguntes qué le pasa a la bandeja de entrada de Paint en Windows 11. La respuesta varía para cada persona, pero los motivos más comunes son los siguientes.
- Para pantallas 16:9, la interfaz de usuario deja incluso menos área de trabajo. Su cinta no se puede plegar.
- Se elimina la personalización de la cinta/barra de herramientas de acceso rápido.
- Tiene la barra de título codificada en color gris, y lo mismo para el 'cromo' de la aplicación. Si tiene varias ventanas de Paint una al lado de la otra, puede presionar accidentalmente Alt+F4 en la ventana equivocada, ya que todas tienen el mismo aspecto.
- Más comandos sin etiqueta de texto.
- En la versión inicial de Windows 11, si ajusta dos ventanas de Paint una al lado de la otra en Windows 11, no se ajustan correctamente y se superponen un poco.
- Su proceso también consume mucha más RAM.
- La accesibilidad del teclado para los menús es mucho peor.
- Finalmente, comienza mucho más lento.
Si usted es el que no está satisfecho con la nueva aplicación Paint, puede restaurar la versión similar a Windows 10 con facilidad. Haz lo siguiente.
Contenido esconder Descargar Windows 10 Classic Paint para Windows 11 Restaurar la aplicación de la bandeja de entradaDescargar Windows 10 Classic Paint para Windows 11
- Abierto este sitio weby descargue el programa de instalación de Classic Paint.
- Inicie el instalador y especifique la carpeta donde instalarlo. Está bien aceptar la ubicación predeterminada.
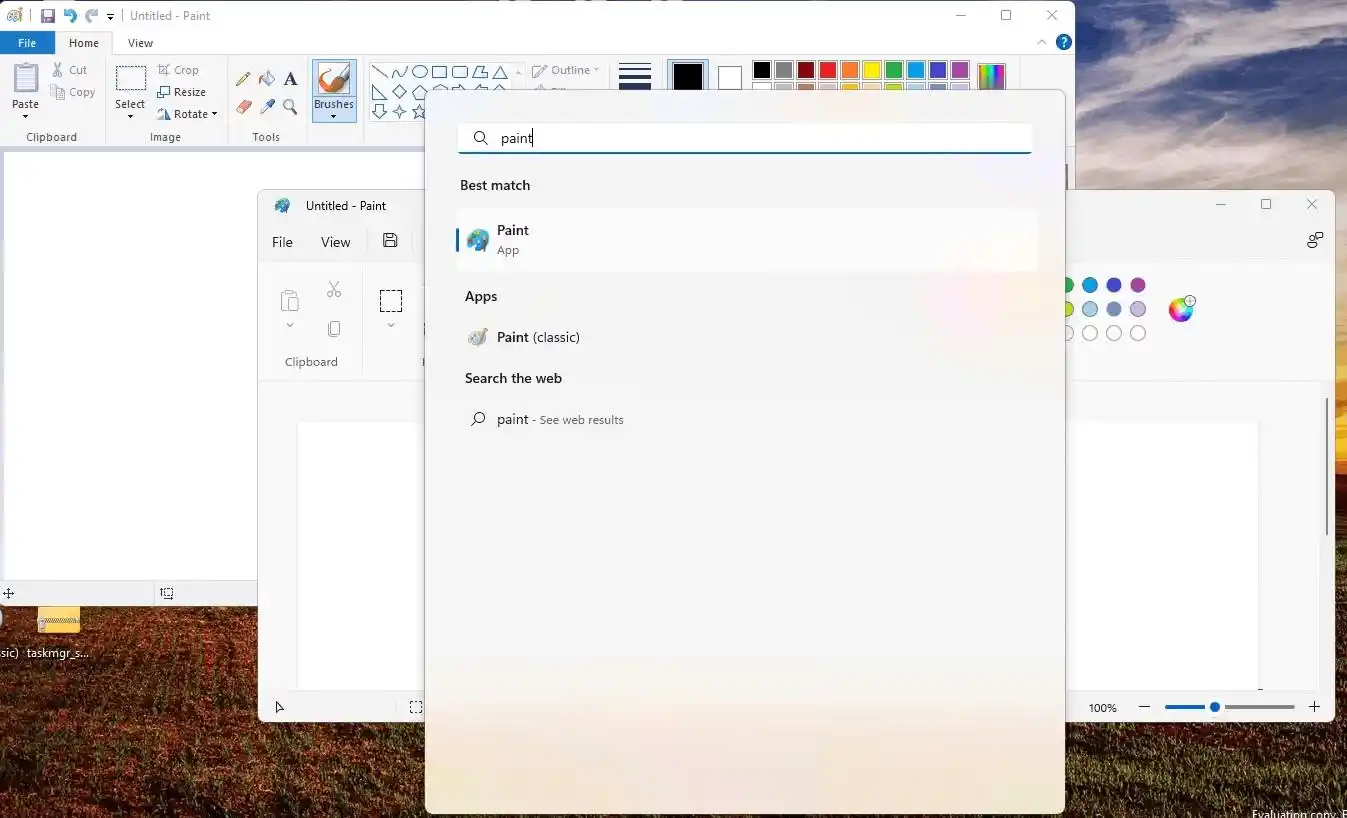
- En la página siguiente, lea atentamente las instrucciones proporcionadas y haga clic en 'Configuración abierta' botón.
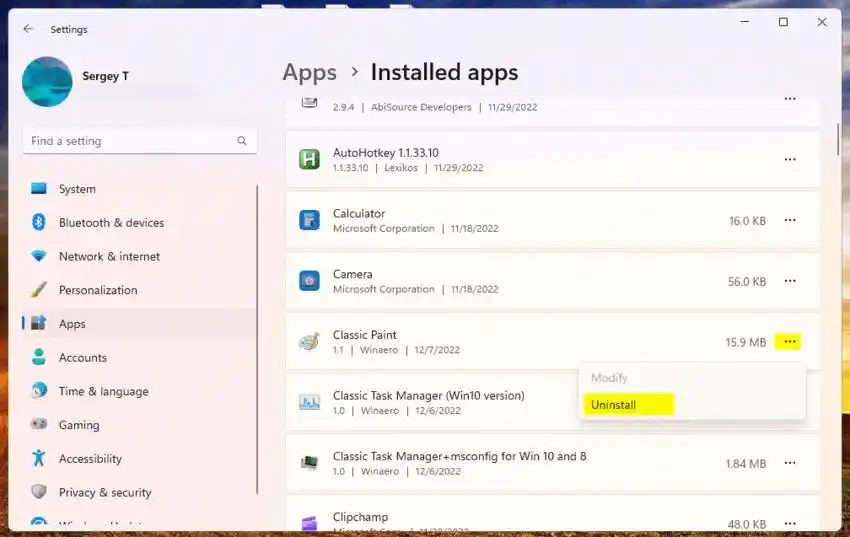
- Una vez que la aplicación Configuración se abre en 'Configuración avanzada de la aplicación' página, haga clic en 'Alias de ejecución de aplicaciones'.
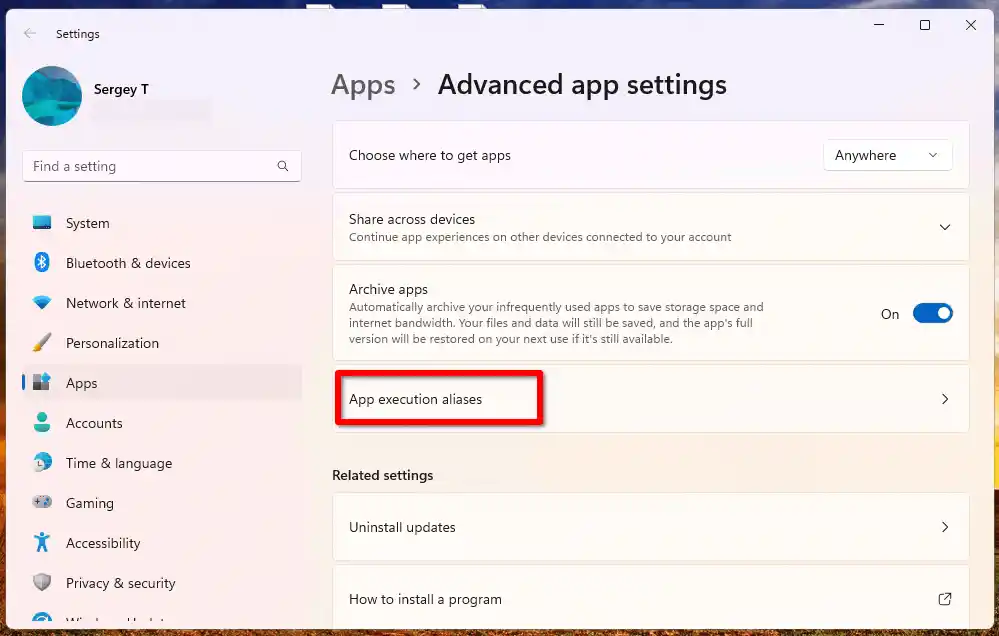
- Desactivar los alias 'Paint' paramspaint.exeypbrush.exeentradas usando los interruptores al lado de sus nombres.
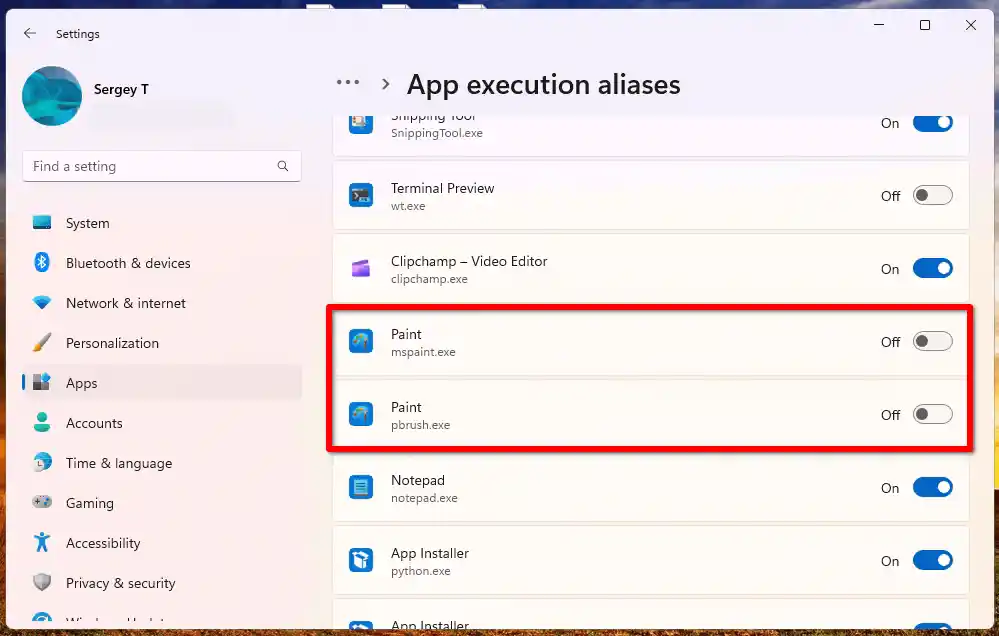
- Cierre la aplicación Configuración y finalice la configuración.
¡Listo, ahora tienes el antiguo Paint clásico en Windows 11! Encontrará su acceso directo en el Escritorio y en el menú Inicio.
Se integrará completamente en el shell de Windows. Si abres un menú contextual extendido, encontrará una nueva entrada, 'Editar con pintura clásica'. Te permitirá abrir cualquier imagen directamente en la antigua aplicación.
detectar modelo de laptop hp

Además, lo encontrará en el submenú 'Abrir con' del menú contextual moderno.

El paquete incluye el conjunto completo de idiomas de interfaz (MUI), por lo que siempre tendrá la misma traducción que su sistema operativo y cuenta de usuario. La lista completa de idiomas incluye:
af-za, am-et, ar-sa, as-in, az-latn-az, be-by, bg-bg, bn-bd, bn-in, bs-latin-ba, ca-es, ca- ES-Valence, ChR-Cher-US, CS-CZ, CY-GB, DA-DK, DE-DE, EL-Gr, EN-GB, EN-US, ES-ES, ES-MS, ET-EE, Eu-ES, Fa-IR, Fi-Fi, Fil-Ph, Fr-CA, Fr-Fr, Ga-ie, GD-GB, GL-ES, Gu-In, Ha-Latn-N, He-IL, Hola-In, HR-Hr, HU-Hu, HI-AM, Id-ID, IG-NG, IS-IS, IT-IT, JA-JP, KA-GE, KK-KZ, KM-KH, KN- En, Ko-KR, Kok-In, Ku-Arab-iq, Ky-KG, LB-LU, LO-LA, LT-LT, LV-LV, Mi-NZ, MK-MK, ML-IN, MN- MN, MR-IN, MS-MY, MT-MT, NB-NO, NE-NP, NL-NL, NN-NO, NSO-ZA, OR-IN, Pa-Arab-PK, PA-IN, PL- PL, PRS-AF, PT-BR, PT-PT, QUC-LATTN-GT, Quz-PE, Ro-Ro, Ru-Ru, RW-RW, SD-Arab-PK, SI-LC, SK-SK, sl-si, sq-al, sr-cirl-ba, sr-cirl-rs, sr-latin-rs, sv-se, sw-ke, ta-in, te-in, tg-cyrl-tj, th- th, ti-et, tk-tm, tn-za, tr-tr, t-ru, ug-cn, uk-ua, ur-pk, z-latn-uz, vi-vn, wo-sn, xh- ZA, Yo-NG, ZH-CN, ZH-TW, ZH-ZA
Pero lo bueno es que no los instalará todos a la vez. Seleccionará cuidadosamente sólo las configuraciones regionales existentes y no llenará su disco con archivos innecesarios.
azul proyectado
Otra gran ventaja de este paquete es que no reemplaza los archivos del sistema. Instala el antiguo mspaint.exe clásico junto con el de la bandeja de entrada. De esta manera, podrás utilizarlos simultáneamente. Es fácil iniciarlos desde el menú Inicio o con la Búsqueda. Escribe 'pintura' y elige el que necesites, o ejecútalos todos.
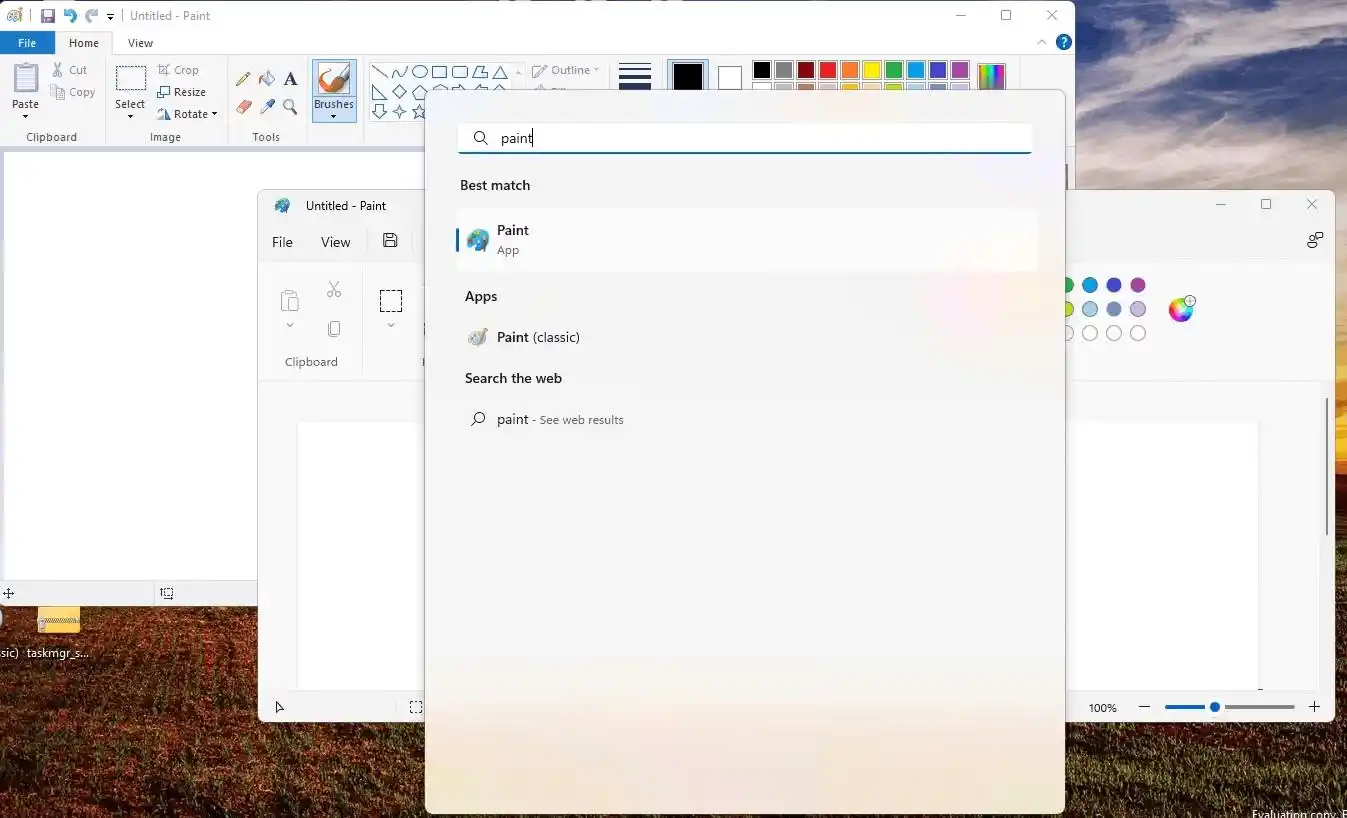
¿Cómo se conecta una Xbox 360 a una PC?
Los archivos son de Windows 10 Build 14393 original, no manipulados ni modificados de ninguna manera.
Restaurar la aplicación de la bandeja de entrada
Es fácil eliminar la pintura clásica antigua de Windows 11 abriendo Configuración (Win + I). Allí, ve aAplicaciones > Aplicaciones instaladas, encontrarPintura clásicay haga clic en el botón de menú de tres puntos. Desde ese menú, seleccioneDesinstalary confirma tu intención.
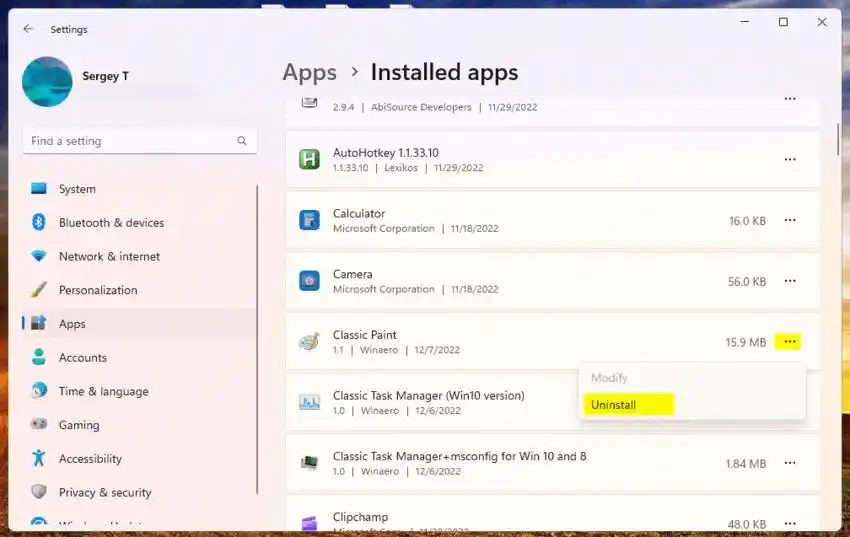
Esto iniciará el desinstalador que eliminará todos los archivos y entradas de registro 'clásicos', por lo que solo tendrá la aplicación de la bandeja de entrada.
No olvide volver a habilitar |_+_| y |_+_| alias de ejecución de aplicaciones para que la nueva aplicación impulsada por la Tienda pueda registrarse en el cuadro Ejecutar.
Gracias al miembro de nuestro equipo Gaurav Kale por ayudar con esta publicación.