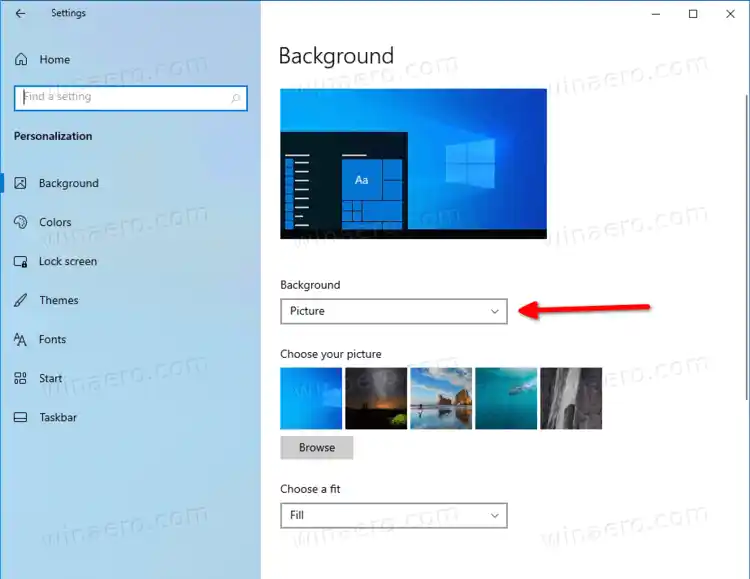Windows 10 es la primera versión del sistema operativo que incluye una función nativa de escritorios virtuales. De hecho, la API para crearlos estaba disponible incluso en Windows 2000, pero no existía una interfaz de usuario para administrarlos. Además, sólo unas pocas aplicaciones de terceros pudieron utilizarlos.
Las cosas han cambiado con Windows 10. Virtual Desktops es un gran paso adelante para los usuarios que alinea a Windows con Linux y Mac OS, que ofrecen algo similar. Para administrar escritorios virtuales, Windows 10 ofrece la función Vista de tareas. Le permite organizar aplicaciones y ventanas abiertas entre escritorios virtuales para mejorar su flujo de trabajo.
A partir de Windows 10 build 21337, ahora puede asignar fondos de pantalla individuales a cada uno de sus escritorios virtuales. Una vez que haya cambiado el fondo de pantalla de un escritorio virtual, verá esa imagen de fondo cuando cambie a ese escritorio y también en la vista previa en miniatura de la Vista de tareas.

Esta publicación le mostrará cómo cambiar el fondo de pantalla de un escritorio virtual individual en Windows 10.
Cambiar fondo de pantalla para un escritorio virtual en Windows 10
- Cree un nuevo escritorio virtual si no lo hizo antes.
- Ahora, abre la aplicación Configuración.
- Navegar aPersonalización>Fondo.
- SeleccionarImagendesde elFondomenú desplegable a la derecha.
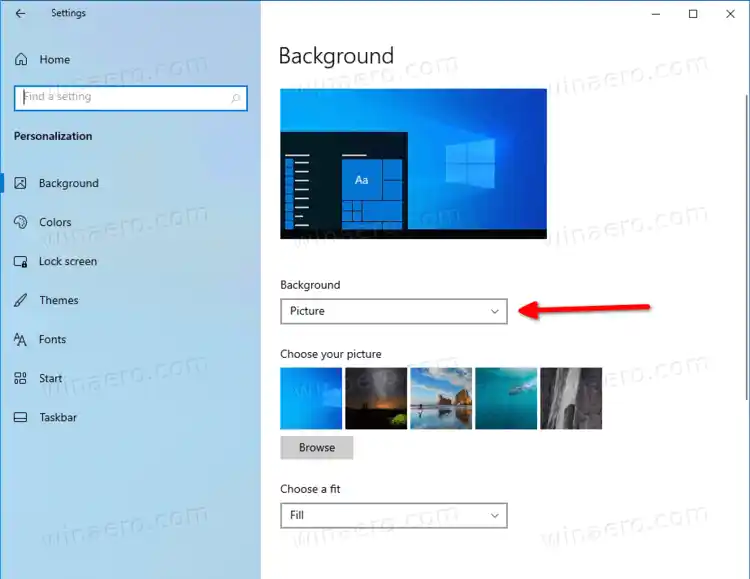
- Elija el fondo de pantalla que desee o haga clic en elNavegarpara seleccionar un archivo de imagen personalizado.
- Haga clic derecho en la imagen y seleccioneConfigurado para todos los escritoriosoEstablecer para escritorio Ndesde el menú contextual.

- ¡La imagen seleccionada se aplicará instantáneamente a los escritorios virtuales seleccionados o a todos!
¡Estás listo!
Consejo: Puede acceder rápidamente a las opciones de Personalización directamente desde la Vista de tareas. Para eso, abra la Vista de tareas (presione Win + Tab) y rHaga clic derecho en la miniatura de cualquier escritorio virtual. Verás el Escoge el fondo entrada que abre la aplicación Configuración en la página derecha.
Eso es todo.