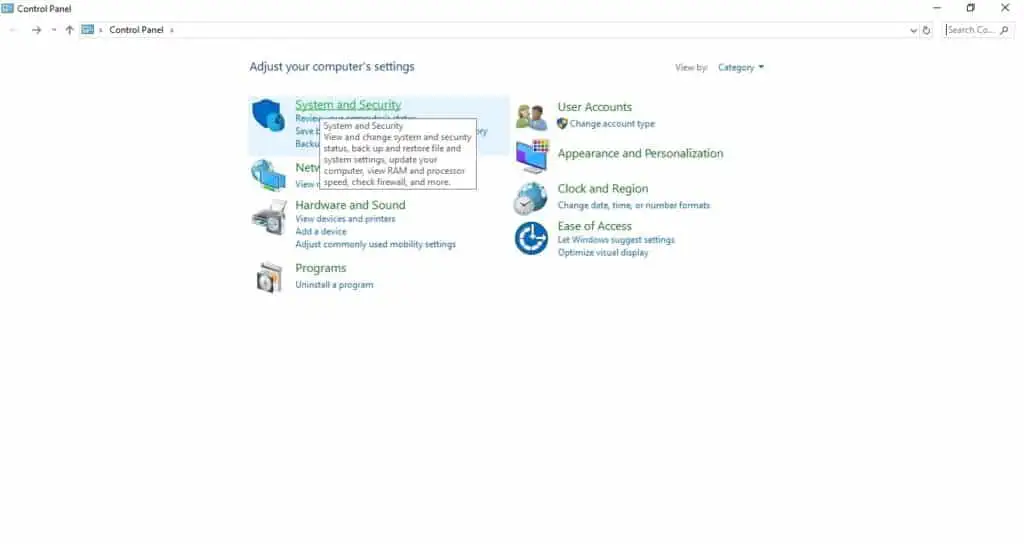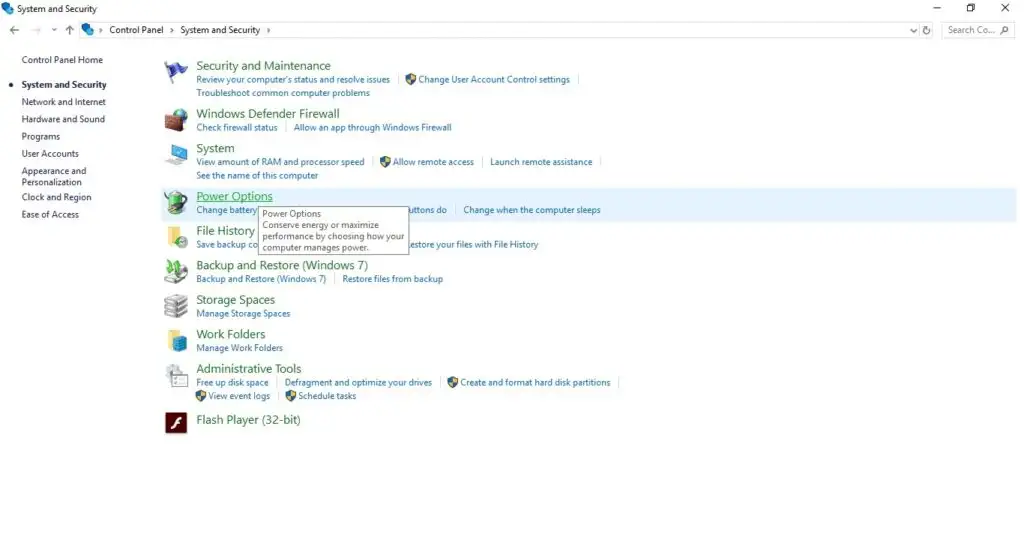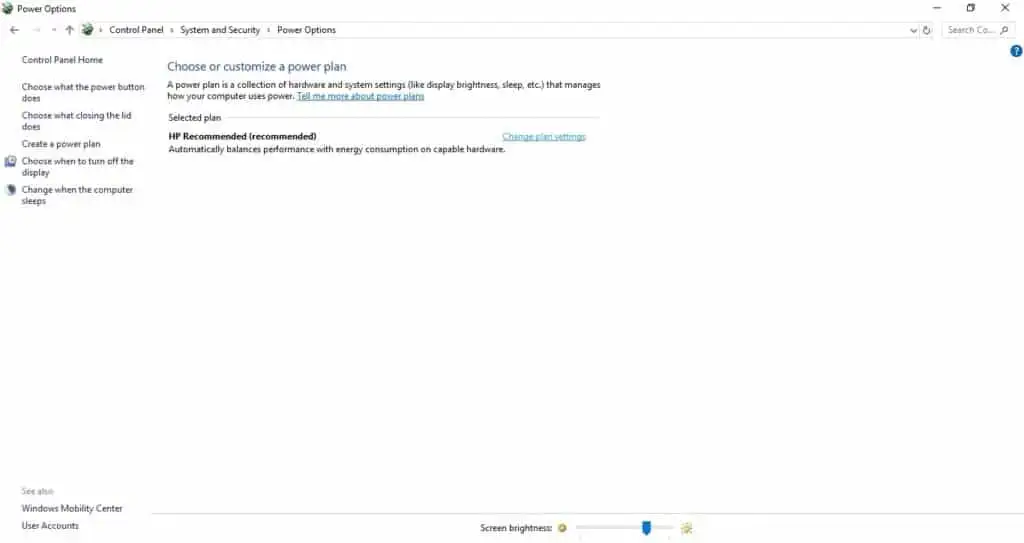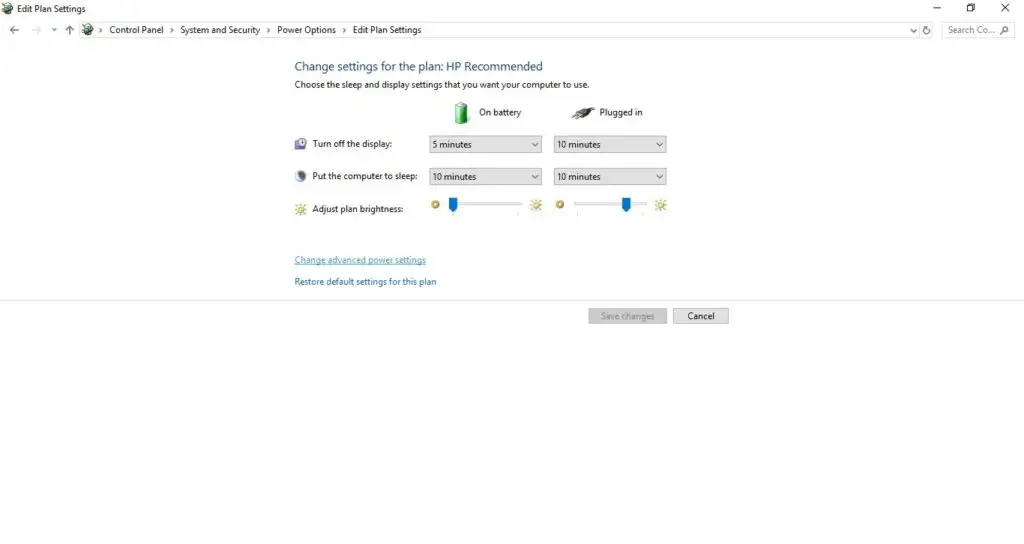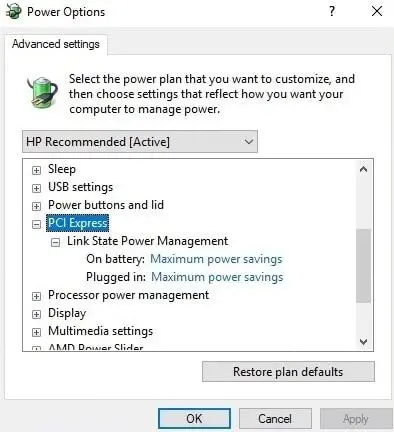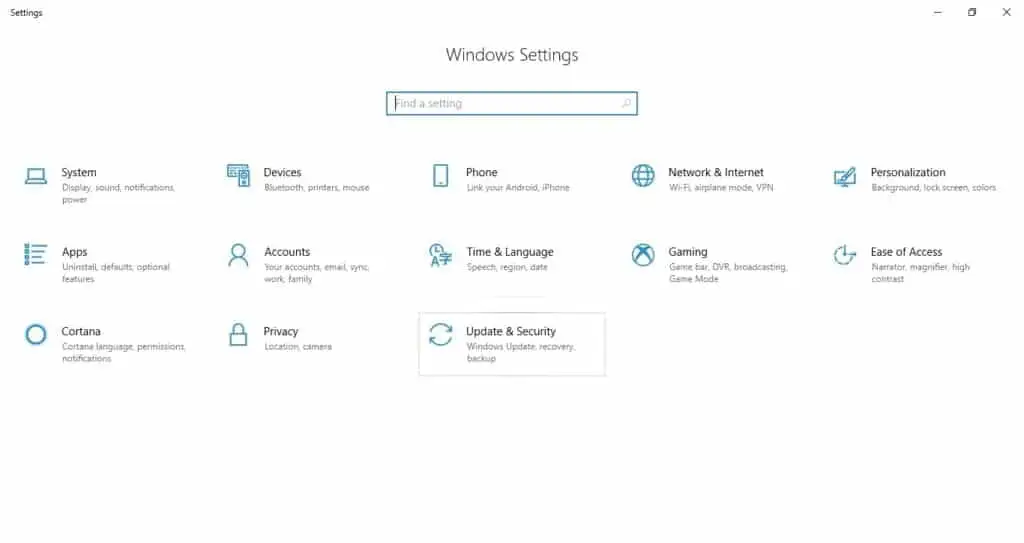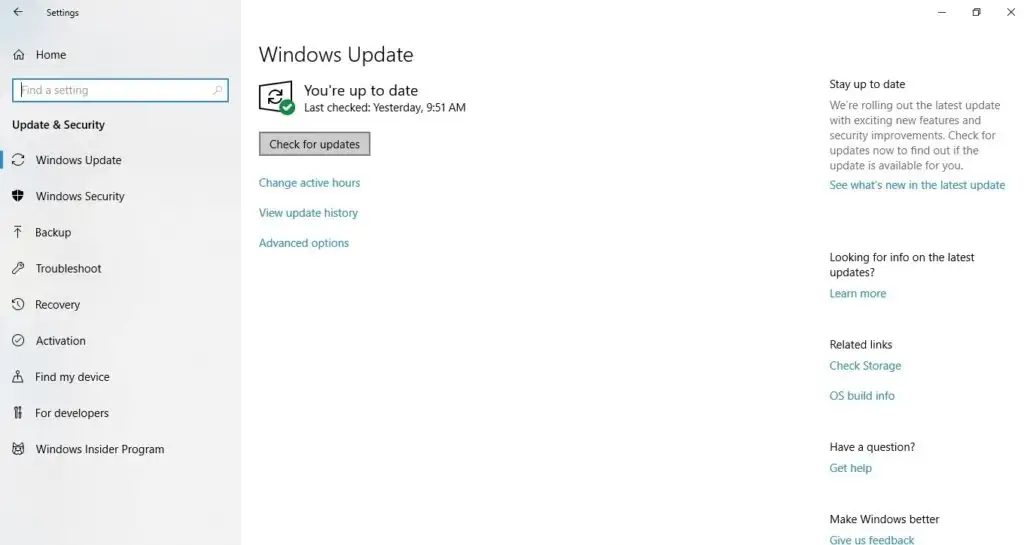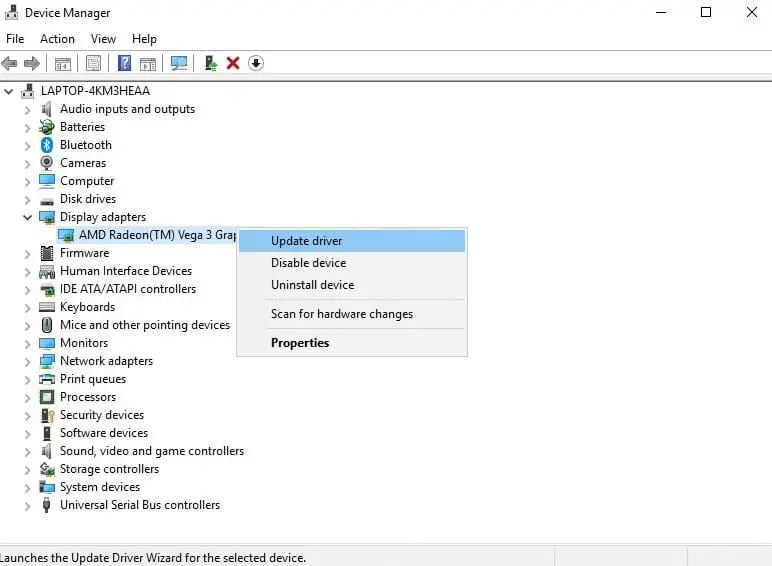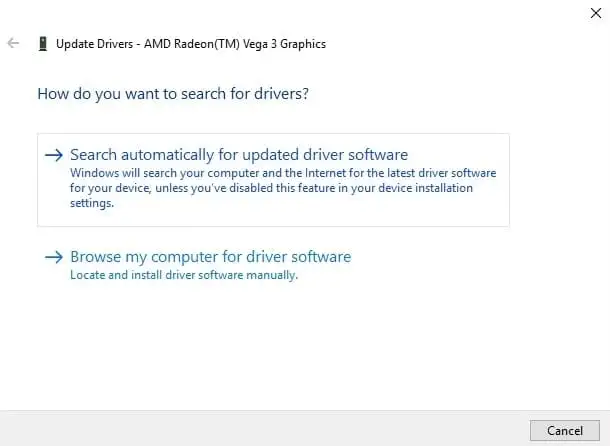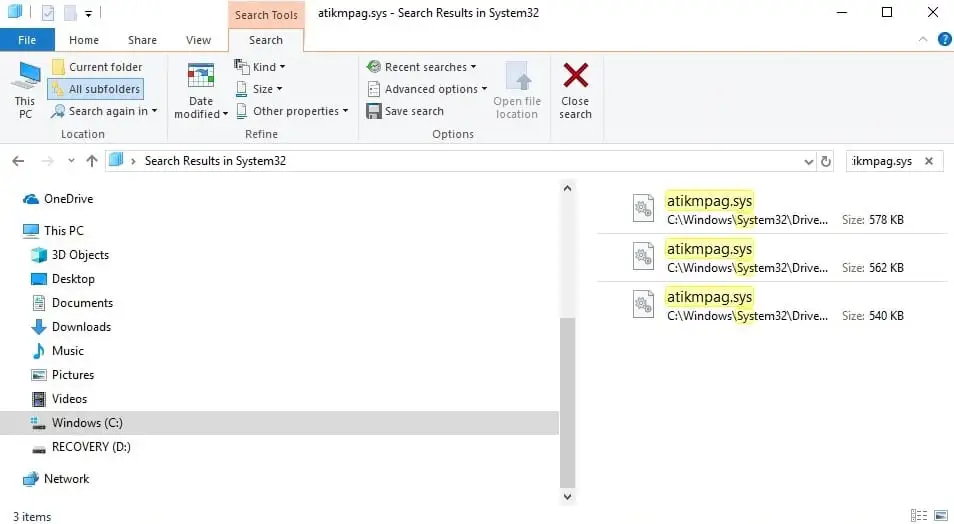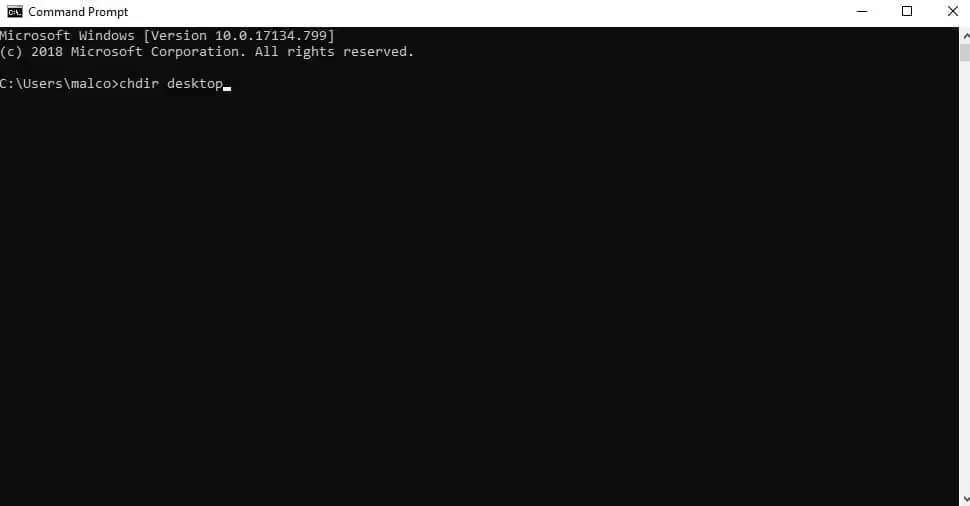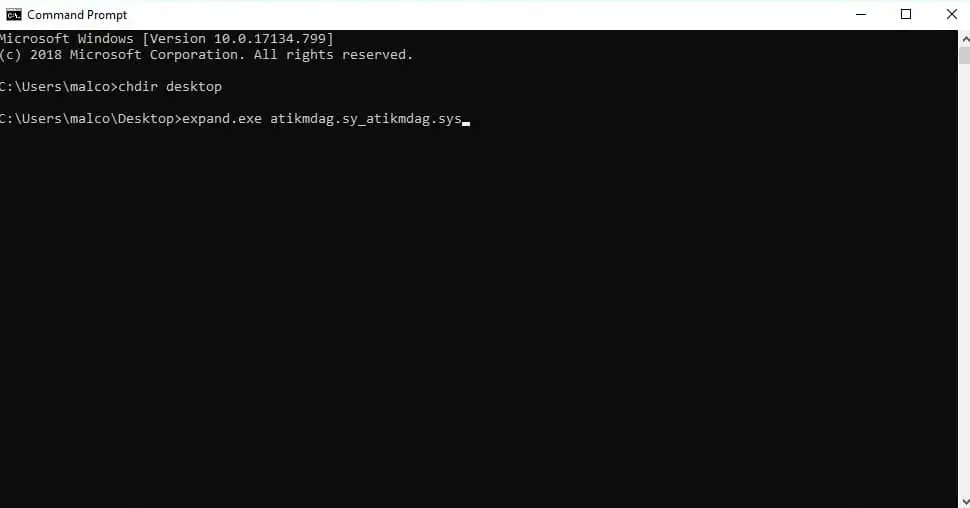Video_TDR_Failure_Error es una pantalla azul de error de muerte que puede aparecer en las tarjetas gráficas Nvidia de Intel y ATI de AMD. Este error está relacionado con los archivos del sistema atikmpag.sys y atikmdag.sys (en tarjetas gráficas ATI) o los archivos nvlddmkm.sys e igdkmd64.sys (en tarjetas gráficas NVIDIA). Cualquiera de los dos puede aparecer en el error Video_TDR_Failure. Para una resolución de problemas más rápida, es útil comprender los procesos detrás de Video_TDR_Failure_Error.

control de estado de la gpu
Comprender el error Video_TDR_Failure

Una falla inicia el error Video_TDR_Failure en el TDR. TDR significa Tiempo de espera, Detección y Recuperación. Video_TDR está diseñado para evitar fallas del sistema reiniciando los controladores o la GPU de la tarjeta de video cada vez que ocurre un error o se agota el tiempo de espera. Naturalmente, cuando falla Video_TDR, se presenta un error Video_TDR_Failure (después de una falla del sistema y una pantalla azul de la muerte).
Posibles causas del error Video_TDR_Failure
Como se indicó, el error Video_TDR_Failure es el resultado de errores del sistema que no se pueden resolver. Dichos errores pueden deberse a fallas de hardware o software como:
- Controladores obsoletos
- Componentes overclockeados
- Actualizaciones del sistema obsoletas
- Deficiencias de energía del sistema
- Deficiencias de enfriamiento del sistema
- Componentes defectuosos (memoria, chips, etc.)
- Demasiados programas en ejecución (potencial de desbordar los recursos del sistema)
Ahora que comprende, con suerte, el error un poco mejor, ¡es hora de solucionarlo!
Solución de problemas del error Video_TDR_Failure
Considere iniciar su computadora en modo seguro mientras soluciona problemas. No es necesario, pero puede ayudar si el problema persiste durante la resolución de problemas. El modo seguro carga controladores mínimos en el sistema.
Verifique su configuración de energía
Como se indica en la sección de causas de TDR_Failure_Error, la baja potencia puede provocar Video_TDR_Failures (especialmente si las demandas de la tarjeta gráfica son altas). Afortunadamente, el nivel de energía de su computadora se puede ajustar fácilmente con la Configuración de administración de energía PCI Express. Simplemente sigue estos pasos:

- Navegue hasta el menú Inicio y busque Panel de control.
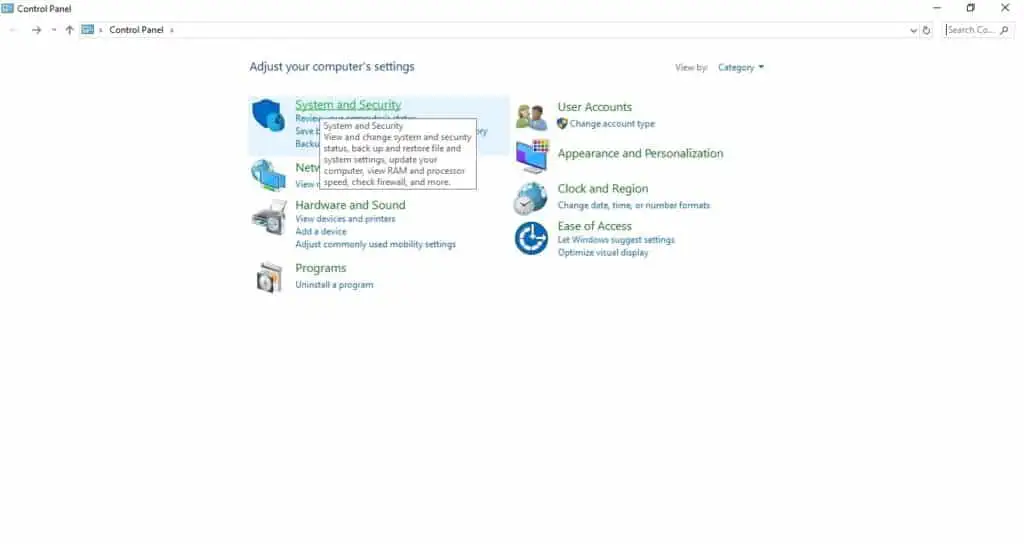
- Haga clic izquierdo en Sistema y seguridad.
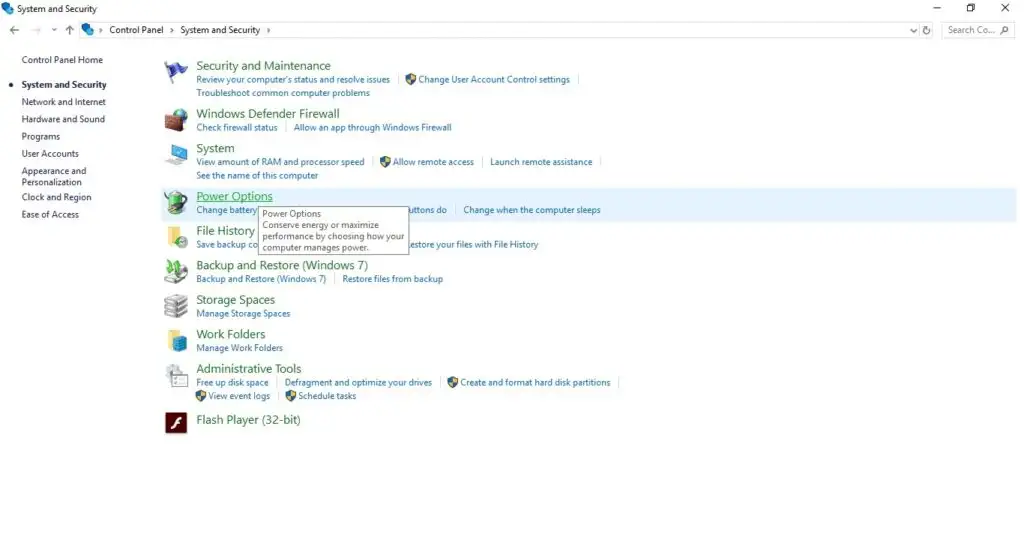
- Haga clic en Opciones de energía.
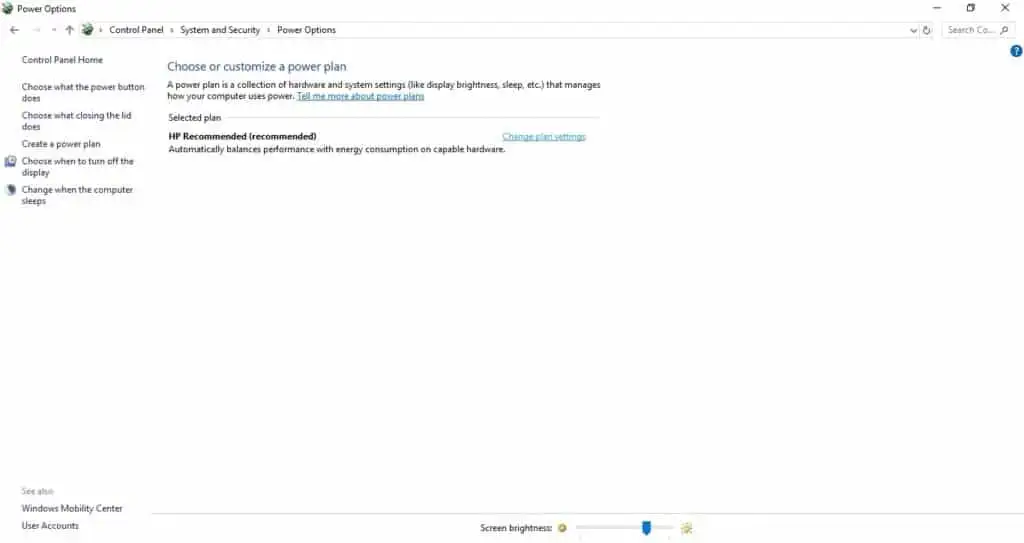
- En la parte superior derecha, haz clic en Cambiar configuración del plan.
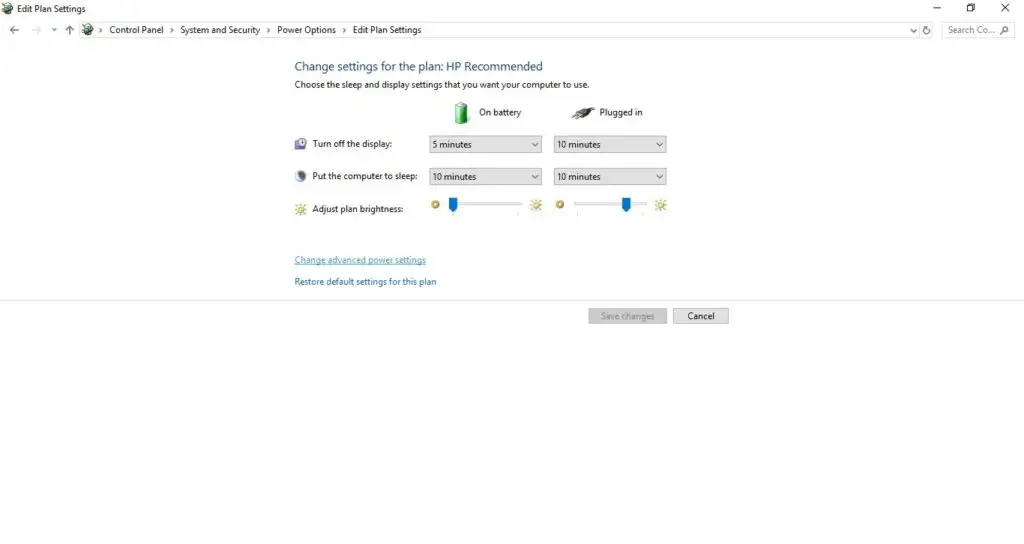
- Haga clic en Cambiar configuración avanzada de energía.
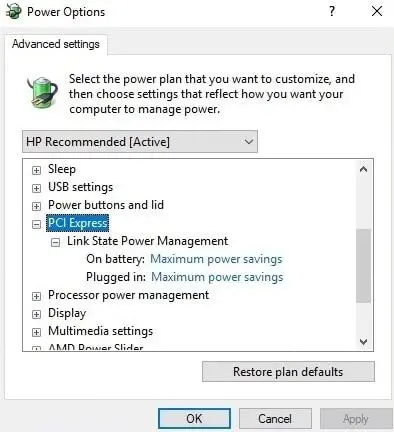
- Haga clic en el menú desplegable PCI Express y desactive el Ahorro máximo de energía.
La configuración de energía actualizada debería solucionar cualquier problema de energía que pueda estar causando el error Video_TDR_Failure. Si el error persiste, continúe con la siguiente sección.
Buscar actualizaciones de Windows
Las actualizaciones críticas deben instalarse rápidamente y son necesarias para resolver problemas de hardware y software, incluido Video_TDR_Failure. Por lo general, las actualizaciones de Windows son automáticas, pero en ocasiones pueden necesitar ayuda. Actualice Windows para asegurarse de que no falten actualizaciones importantes, para incluir actualizaciones que puedan afectar la tarjeta gráfica. Busque actualizaciones de Windows siguiendo estas instrucciones:

-
- Abra el menú Inicio y busque Configuración.
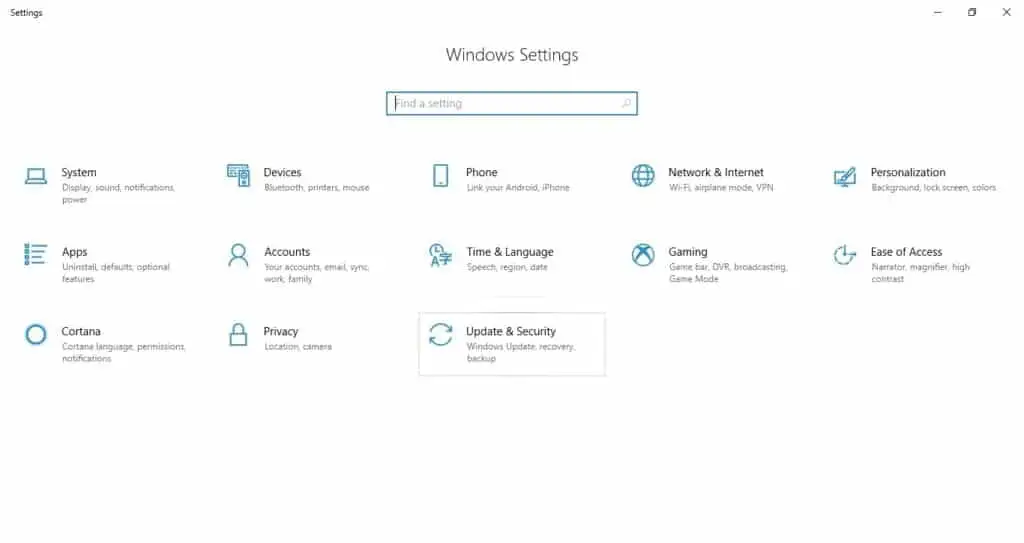
- Haga clic en Actualización y seguridad.
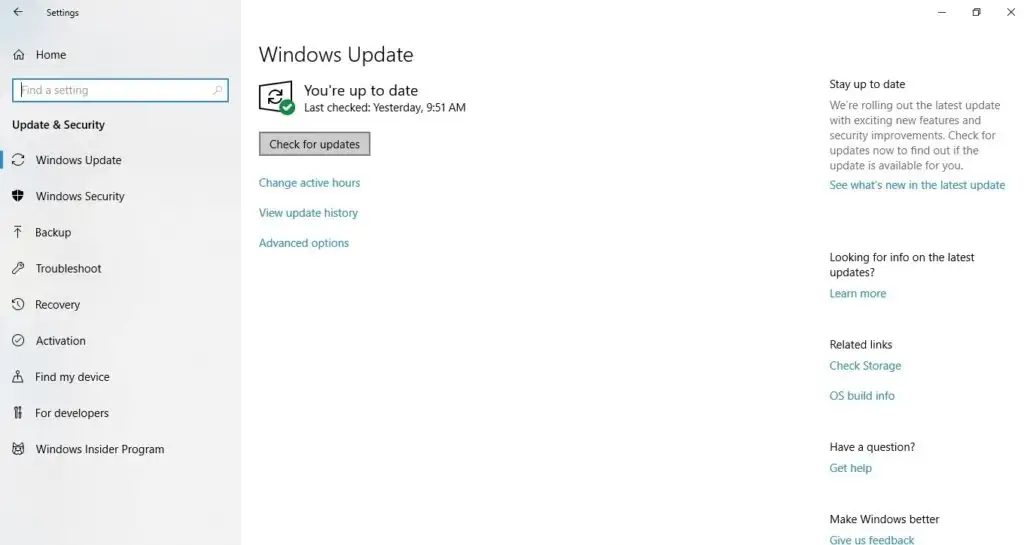
- Haga clic en Buscar actualizaciones y actualice si está disponible.
- Abra el menú Inicio y busque Configuración.
Nota:Las actualizaciones de Windows pueden ayudar, pero no siempre pueden resolver el problema. Continúe con la siguiente sección si su sistema continúa fallando.
Actualice los controladores de pantalla
Intente actualizar los controladores de pantalla para ver si resuelve Video_TDR_Failure. Las actualizaciones de controladores pueden incluir parches críticos que podrían afectar su Video_TDR. Se recomiendan las actualizaciones automáticas de controladores, pero también se pueden realizar manualmente:

-
- Vaya al menú Inicio y busque Administrador de dispositivos.
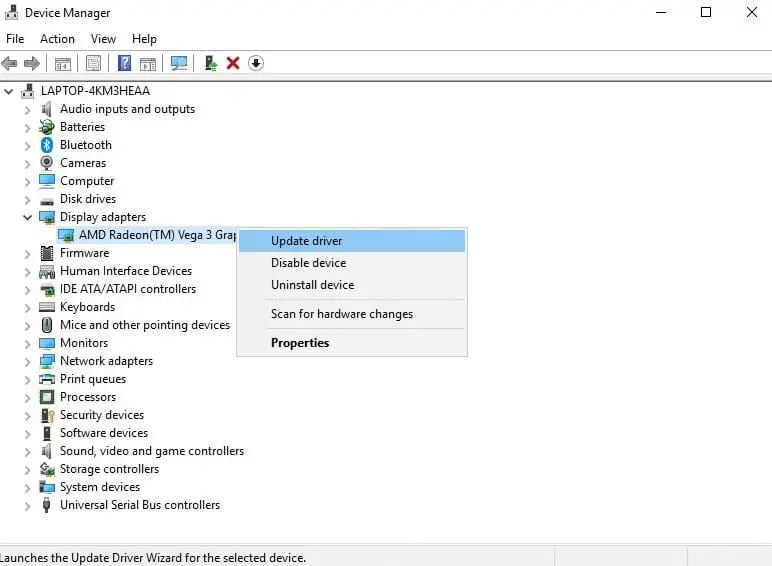
- Haga clic en el menú desplegable Adaptadores de pantalla y seleccione Actualizar controlador.
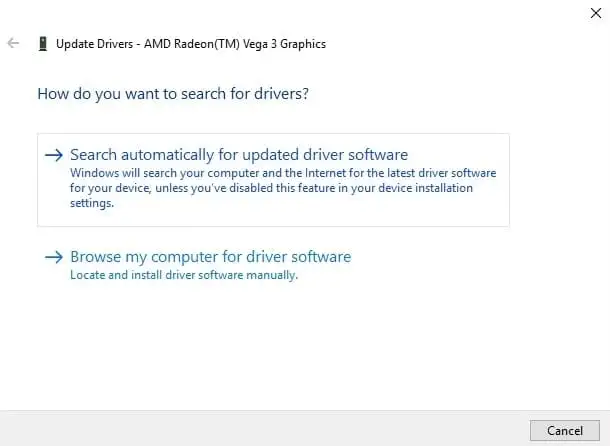
- Haga clic en Buscar automáticamente el software del controlador actualizado para que Windows busque actualizaciones de controladores.
- Vaya al menú Inicio y busque Administrador de dispositivos.
Nota:Windows no siempre encontrará los controladores de hardware más recientes. Si no se encuentran actualizaciones, considere la posibilidad de automatizar Help My Tech para localizar e instalar los controladores de hardware más recientes.
Si prefiere el trabajo adicional, visite al fabricante de su tarjeta de video para obtener las actualizaciones de controladores más recientes. Descargue el controlador y luego haga clic en Buscar en mi computadora el software del controlador para navegar e instalar manualmente el controlador descargado.
Reemplace sus archivos .sys
Los archivos dañados atikmpag.sys y atikmdag.sys (para tarjetas AMD) y los archivos dañados nvlddmkm.sys e igdkmd64.sys (para tarjetas Intel) pueden estar causando fallas repetidas de VIDEO_TDR_Error. Si el fallo vuelve a aparecer, lo mejor es reemplazar esos archivos siguiendo estos pasos:

-
- Navegue hasta el menú Inicio de Windows y busque el Explorador de archivos.
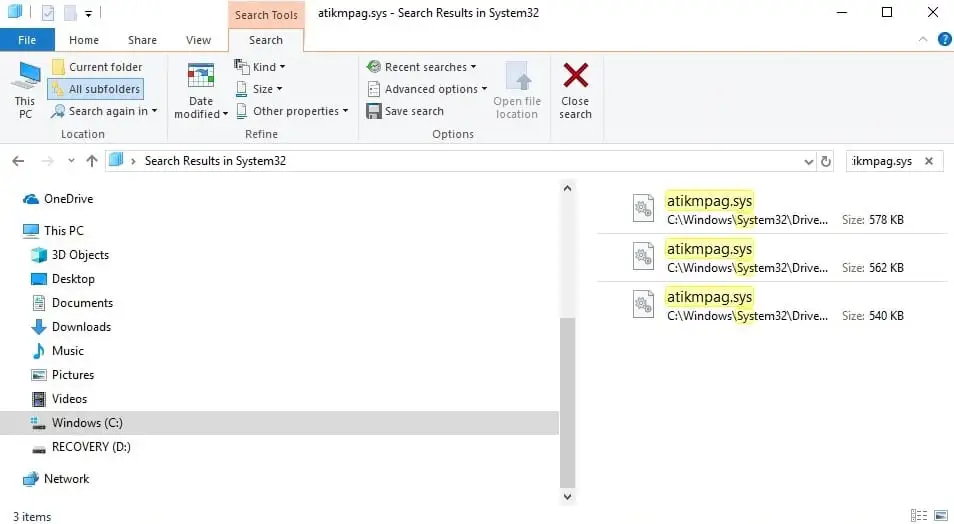
- Navegue hasta su directorio de Controladores, que generalmente está en C:WindowsSystem32Drivers y busque atikmpag.sys o el archivo atikmdag.sys y cámbiele el nombre a atikmpag.sys.old o atikmdag.sys.old respectivamente. Su unidad C: debe contener una carpeta adicional llamada atikmpag.sy_. Copie el archivo atikmpag.sy_ a su escritorio.
- Navegue hasta el menú Inicio de Windows y busque el Explorador de archivos.
Nota:En las tarjetas Nvidia, aparecerá en el archivo nvlddmkm.sys o igdkmd64.sys. Cambie el nombre de los archivos como nvmlddmkm.sys.old o igdkmd64.sys.old respectivamente. Copie el archivo nvlddmkm.sy_ al escritorio. Si tiene algún problema, la pantalla azul de la muerte original debería indicar el error del archivo.

- Vaya a Inicio de Windows y escriba CMD.
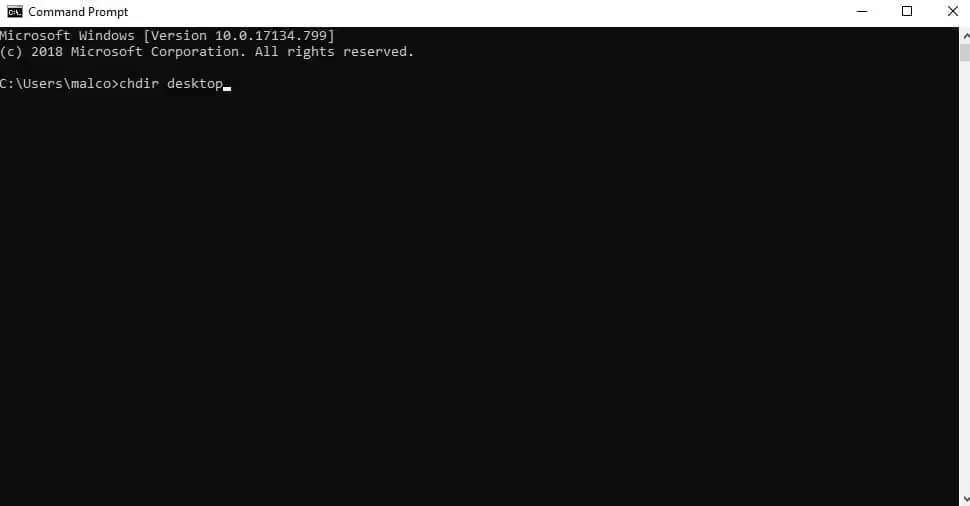
- Escriba chdir escritorio para cambiar el directorio al escritorio.
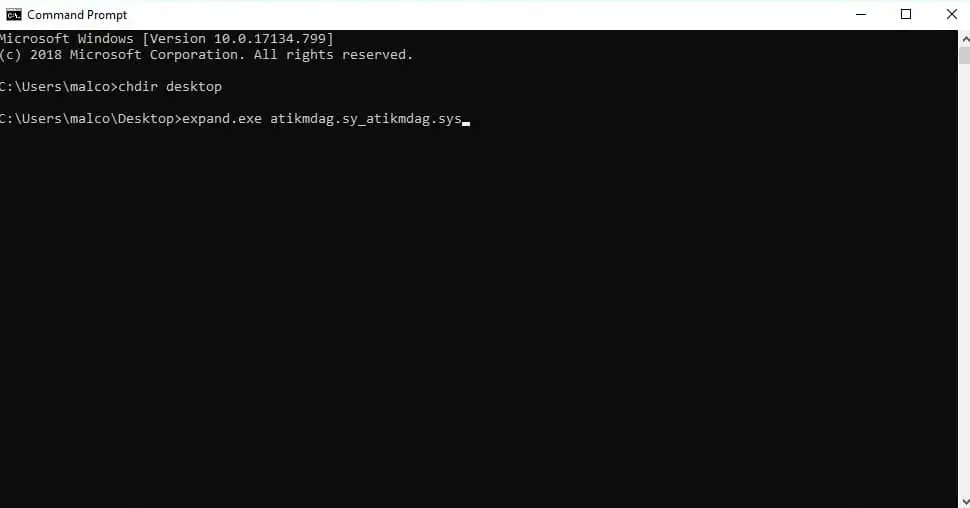
- Escriba expand.exe atikmdag.sy_atikmdag.sys o expand -r atikmdag.sy_atikmdag.sys. En las tarjetas Nvidia, escriba expand.exe nvlddmkm.sy_nvlddmkm.sys o expand -r nvlddmkm.sy_nvlddmkm.sys.
- Cuando se complete el proceso, copie el nuevo archivo atikmdag.sys o nvlddmkm.sys a la carpeta del controlador en la que se encontraban originalmente (volviendo al paso 2).
- Reinicia tu computadora.
Help My Tech puede ayudar con la falla del TDR de video
Desde 1996, muchos han confiado en Help My Tech para ayudar a aliviar los problemas comunes que afectan a los usuarios de computadoras. A medida que los tiempos cambian, los usuarios descubren que necesitan un poco de ayuda adicional para mantener todo funcionando sin problemas, y cuando ocurre algo como una falla en el TDR de video, estamos aquí para ayudarlos.
Durante la ejecución inicial, Help My Tech hará un inventario de la computadora de un usuario para todos los tipos de dispositivos activos y, después de que se registre completamente en nuestros servicios, nuestra tecnología actualizará cualquier controlador que falte o esté desactualizado. Dar ayudaMyTech | ¡UNO, pruébalo hoy! Para empezar.