Este artículo le mostrará cómo ocultar el icono de la Papelera de reciclaje en Windows 11.
Consejo: Esta publicación también se aplica a Windows 10, aunque este último tiene una interfaz de usuario de configuración de Windows diferente.
Contenido esconder Ocultar el icono de la papelera de reciclaje en Windows 11 Eliminar el icono de la papelera de reciclaje usando Ejecutar Ocultar todos los iconos del escritorioOcultar el icono de la papelera de reciclaje en Windows 11
- Abra Configuración de Windows. Utilice el acceso directo Win + I, la búsqueda de Windows o el menú Inicio.
- Ir aPersonalización > Temas.

- Desplácese hacia abajo y haga clic enConfiguración de iconos de escritorioopción.
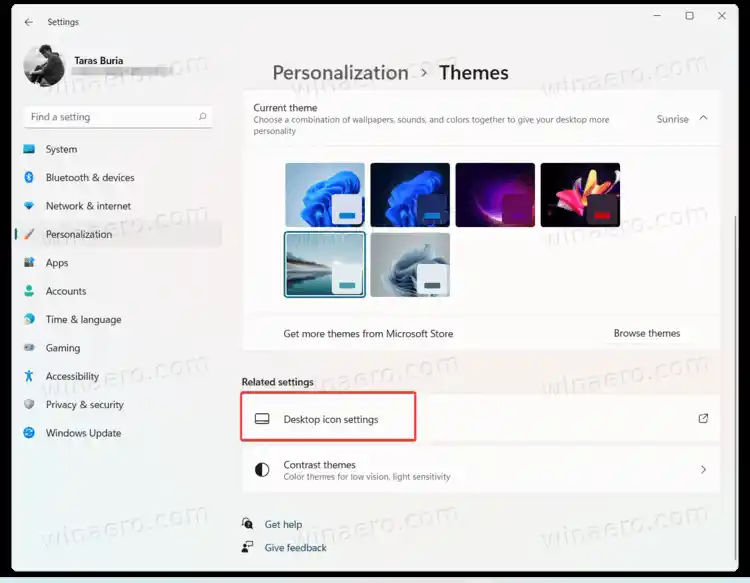
- DesmarcarPapelera de reciclajey haga clicDE ACUERDO. Windows 11 eliminará el icono de la Papelera de reciclaje del escritorio.
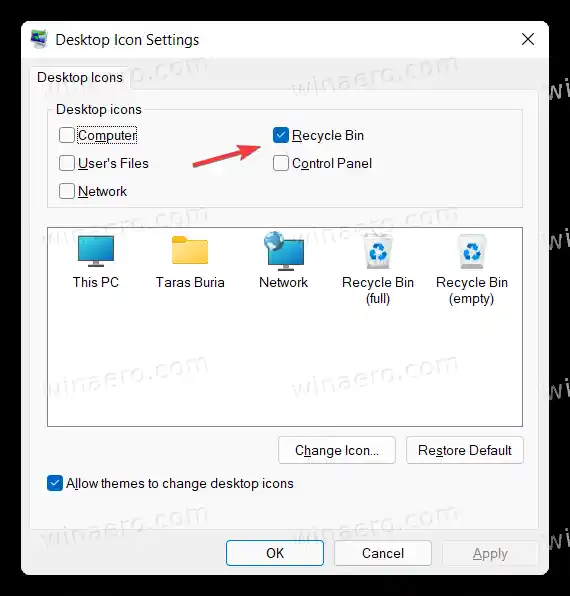
Estás listo.
Eliminar el icono de la papelera de reciclaje usando Ejecutar
Puedes abrir elConfiguración de iconos de escritorioventana mucho más rápido sin abrir la aplicación Configuración de Windows.
Presione Win + R para abrir el cuadro de diálogo Ejecutar, luego ingrese el siguiente comando: |_+_|. Lo llevará directamente a la interfaz de Configuración de iconos del escritorio. Desmarque la opción Papelera de reciclaje y presione Aceptar.
![]()
En versiones anteriores de Windows 10, Microsoft solía permitir a los usuarios encontrar elConfiguración de iconos de escritorioventana usando la búsqueda de Windows. Desafortunadamente, esa opción ya no está disponible ni en Windows 10 ni en Windows 11.
Ocultar todos los iconos del escritorio
Finalmente, puedes ocultar el ícono de la Papelera de reciclaje junto con todos los demás íconos. Haga clic derecho en el Escritorio y seleccioneVer > Mostrar iconos del escritorio.
![]()
Esa opción oculta los íconos, no los elimina por completo. Lo bueno de ese comando es que puede mantener ordenado su escritorio y al mismo tiempo conservar la capacidad de recuperar todos los íconos y archivos casi de inmediato.













![[Solución] Falta el mosaico del escritorio en la pantalla de Inicio en Windows 8.1](https://helpmytech.org/img/windows-8-1/63/desktop-tile-is-missing-start-screen-windows-8.webp)












