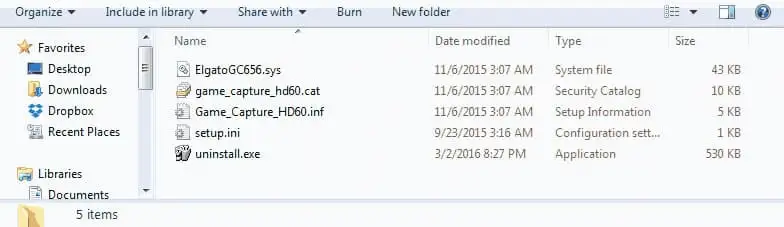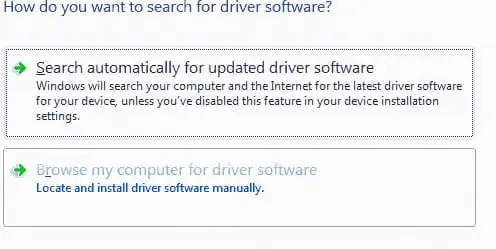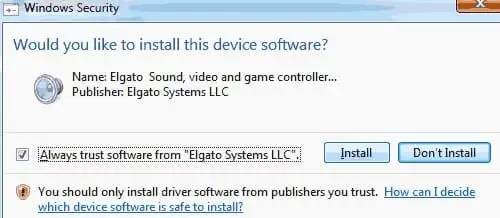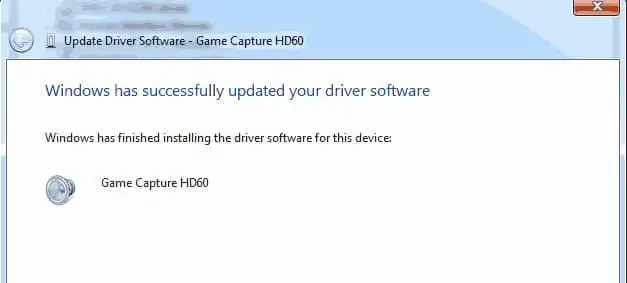PlayStation y Xbox tienen funciones que permiten a los jugadores grabar y transmitir su juego. Sin embargo, son muy limitados y no tan potentes como un dispositivo de captura de audio y vídeo totalmente dedicado.
Si tienes una sesión larga de juegos, puedes olvidarte de grabar tu juego en tu consola debido a estas limitaciones.

La captura de juegos Elgato HD Pro 60 llena este vacío, ya que puede grabar su sesión siempre que tenga espacio en su disco duro o almacenamiento en la nube.
Aceptará cualquier tipo de señal HDMI sin cifrar de hasta 60 fotogramas por segundo con una resolución de 1080p. El dispositivo puede transmitir a Internet o grabar en su computadora con una configuración mínima y a través de una conveniente interfaz de software.
Elgato HD Pro 60 está diseñado para ser un sencillo solución para jugadoresque quieran transmitir juegos sin problemas a servicios en línea como Twitch o subir videos de Let's Play a YouTube.
Cuenta con una conexión USB 3 y un rápido procesamiento de video que te permitirá transmitir tu juego a través del software de captura sin tener que depender de una señal de paso.
no hay audio en la transmisión de discordia
Sin embargo, con esta potencia, hay algunos inconvenientes: el dispositivo es famoso por sus numerosos problemas de entrada de vídeo y audio, especialmente en la primera configuración.
Examinemos los problemas de entrada del Elgato HD Pro 60 y sus posibles soluciones.
¿Por qué Elgato no capta el audio del juego?
Con este dispositivo, puedes transmitir video y audio de tu juego a través de aplicaciones de terceros conocidas como OBS (Open Broadcaster Software) y XSplit, si estás ejecutando un sistema Windows.
nueva actualización de amd
Con la configuración predeterminada habilitada, es posible que experimente un retraso entre el momento en que habla por el micrófono y la acción que aparece en la pantalla.
También podría haber un silencio total, a pesar de que su micrófono parezca estar activo.
Aunque parezca complicado, siempre hay una solución que puede solucionar estos problemas. problemas de audioo problemas con la calidad del vídeo.
Todo lo que necesita es un enfoque sistemático o algo de ayuda de un servicio en línea como Help My Tech.
Cómo solucionar problemas de calidad de sonido
Cuando intentas transmitir tu juego desde tu consola de juegos favorita, puedes experimentar retrasos o una pérdida total de sonido o video.
Aquí hay algunas posibles soluciones que puede probar cuando encuentre un problema de entrada de Elgato HD Pro 60 en su computadora con Windows.
1. Ejecute la herramienta de solución de problemas de audio de Windows
Si tiene un sonido perfecto en su PC en otras aplicaciones pero aún experimenta interrupciones, distorsiones o retrasos en el audio del Elgato HD Pro 60, existe una herramienta de solución de problemas de audio integrada de forma nativa en Windows.
La herramienta le dará pistas sobre lo que podría estar causando sus problemas y le sugerirá una posible solución.
Además, la herramienta le permitirá saber si ha instalado software o hardware incorrectamente, o si necesita conectar controladores HD60 Pro o controladores de sonido nativos.
2. Asegúrese de que su consola de juegos esté configurada para emitir audio
PlayStation, Xbox y otras consolas de juegos te ofrecen varias opciones para generar el audio de tu juego. Es importante asegurarse de haber elegido las opciones de salida de audio correctas para el Elgato HD60 Pro.
Si tiene la PlayStation conectada al dispositivo, verifique que haya configurado su salida de audio en Conector de entrada de audio / SCART / AV MULTI.
Para Xbox 360 con conexión HDMI, puede configurar la salida de audio utilizando la siguiente configuración:
- Inicie su consola Xbox, asegurándose de que no haya ningún disco en la bandeja.
- Navegar aAjustesy escogerSistema.
- Elija la configuración de la consola y elijaAudio.
- ElegirSalida digitalque elegirestéreo digital.
3. Verifique que los cables estén conectados correctamente
Un problema simple, pero que a menudo se pasa por alto, es que podría haber conectado conectores de S-video, compuestos o de componentes sin los cables analógicos rojo o blanco conectados.
controladores de impresora canon.com
Para solucionar este problema, asegúrese de que los cables de audio rojo y blanco estén firmemente conectados tanto a la fuente de video como al cable A/V que se conecta al Elgato Game Capture HD60.
3. Verifique que el software de captura de juegos Elgato no esté silenciado
En la esquina inferior derecha del software Elgato Game Capture HD, hay un botón de silencio. Si se ha seleccionado este botón, no se transmitirá ni copiará ningún audio en su computadora, aunque pueda escuchar el audio reproducirse en su televisor de paso.
Si el silencio está activado, verá una barra roja en el botón de silencio.
Si necesita que el audio se reproduzca simultáneamente en su televisor y computadora, debe activar el sonido del software Elgato Game Capture HD.
4. Aumente el audio del juego de software
Otra razón por la que podrías tener problemas con el audio en Elgato Game Capture HD podría ser que el software del dispositivo tiene un nivel de audio del juego demasiado bajo.
Esta solución requiere que verifique la configuración del software Elgato Game Capture HD para asegurarse de que el audio no esté silenciado y que esté seleccionado el nivel de volumen correcto.
5. Encienda la salida HDMI seleccionada con audio analógico
Para asegurarse de obtener audio de su sesión de juego, verifique que los cables de audio analógico rojo y blanco tengan laAudio analógicoencendido.
cómo arreglar la pantalla azul de windows 10
6. Corrija la configuración del volumen de la computadora
Si nota un sonido bajo o apagado, verifique que su computadora esté configurada al volumen correcto y que el audio esté encendido.
7. Instale correctamente el controlador Elgato HD 60
Si todos los pasos anteriores no le ayudan a resolver sus problemas de audio con el Elgato HD60 Pro en su televisor o computadora de paso, entonces podría ser un problema con sus controladores.
Puede instalar los controladores manualmente siguiendo los pasos a continuación para ver si puede resolver el problema.
- Visite el sitio web de Elgato, descargue el controlador y extraiga los archivos a una carpeta en su disco duro.
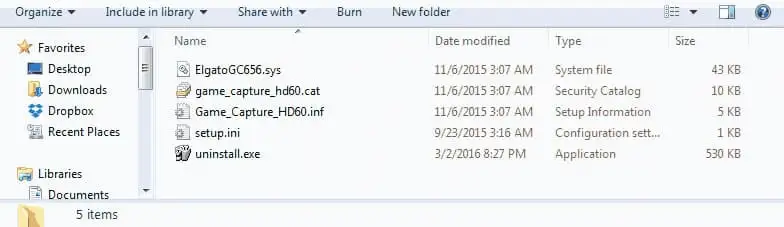
- Ir aEscritorio, botón derecho del ratónMi computadora, haga clicAjustesluego seleccioneAdministrador de dispositivosen el menú del lado derecho. Navega hasta Game Capture HD y eligeActualizar el software del controlador.

- Seleccione ExaminarMi computadorapara el software del controlador cuando se le solicite.
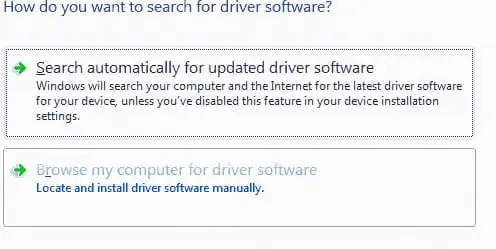
- Navegue hasta la carpeta donde descargó y extrajo los controladores y presionePróximo.

- Windows requerirá permiso para instalar controladores, especialmente si sus permisos están configurados para que usted los confirme.
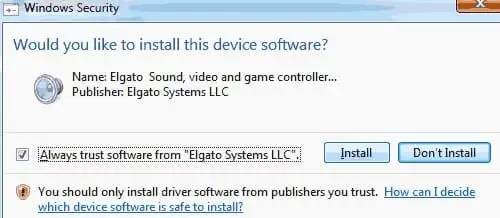
- Una vez completado, verá un mensaje que le informará que ha instalado correctamente el controlador Elgato HD60 Pro.
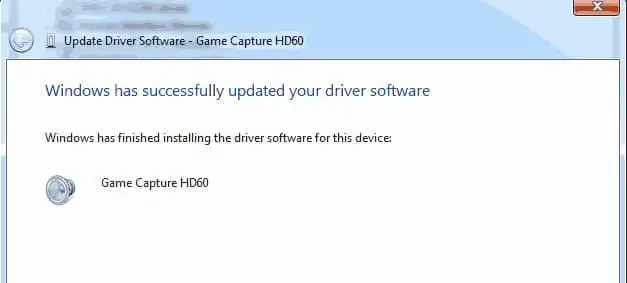
Como puede ver, instalar manualmente los controladores OEM es un proceso muy complicado que puede facilitarse con el uso de una solución de búsqueda de software como Help My Tech.
Transmite tu juego en HD con el mejor sonido posible con Help My Tech
Seguir todos los pasos anteriores le brindará información sobre por qué no obtiene el mejor sonido de su dispositivo de transmisión y, con suerte, lo ayudará a encontrar una solución.
Si el problema de entrada del Elgato HD60 Pro se debe a un controlador incorrecto o instalado incorrectamente, puede contar con Help My Tech para escanear automáticamente su PC y brindarle un inventario de todos los dispositivos compatibles.
Cuando el software está completamente registrado, le proporciona una lista de todos los controladores obsoletos y los descarga automáticamente para que no tenga que localizarlos e instalarlos manualmente.
Asegúrate de grabar audio claro y sincronizado de tu juego en el Elgato HD 60 Pro.
software hoy para instalar controladores actualizados y disfrutar de la mejor calidad de sonido posible.