En realidad, las actualizaciones no son la única razón por la que Windows 10 restablece las aplicaciones predeterminadas. Cuando el usuario no ha establecido ninguna asociación de archivos, o cuando una aplicación daña la clave de registro UserChoice al configurar asociaciones, las asociaciones de archivos se restablecen a sus valores predeterminados de Windows 10. La clave UserChoice almacena un hash cifrado que indica que la asociación fue establecida por el usuario y no por algún malware. Es parte del nuevo mecanismo de protección que existe en el sistema operativo desde Windows 8.
Por ejemplo, Fotos puede hacerse cargo de sus asociaciones de archivos de imagen después de una actualización o debido al motivo mencionado anteriormente. Cuando esto sucede, el Centro de actividades le notifica que se restableció el valor predeterminado de una aplicación:
Para solucionar este problema manualmente, puede aplicar un simple ajuste en el Registro. Para la aplicación Fotos, por ejemplo, se deben realizar los siguientes pasos:
- Abra el Editor del Registro.
- Vaya a la siguiente clave de Registro:|_+_|
|_+_|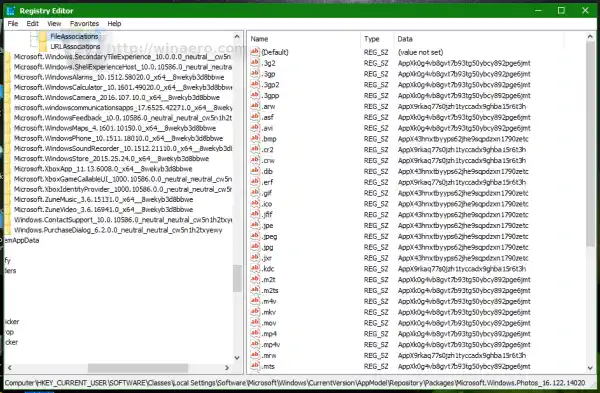
Consejo: Puede acceder a cualquier clave de Registro que desee con un solo clic.
Nota: La clave anterior solo es aplicable si tiene instalada la versión v16.122.14020.0_x64 de la aplicación Fotos, que es la versión actual en mi PC al momento de escribir este artículo. Si tiene otra versión o número de compilación, elija la clave adecuada. Estará en este formato:Donde nnn… es un marcador de posición para el número de versión/compilación real. También tenga cuidado con la porción x64/x86.
- En el panel derecho, observe el valor del tipo de archivo de imagen, p. .webp. En la siguiente captura de pantalla, es AppX43hnxtbyyps62jhe9sqpdzxn1790zetc:
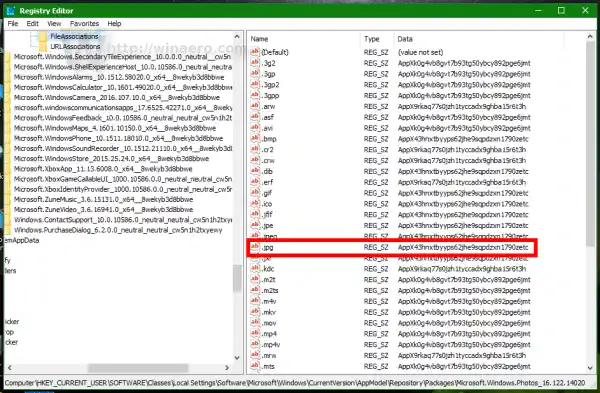
- Ahora ve a la siguiente clave:|_+_|
En nuestro caso es
|_+_|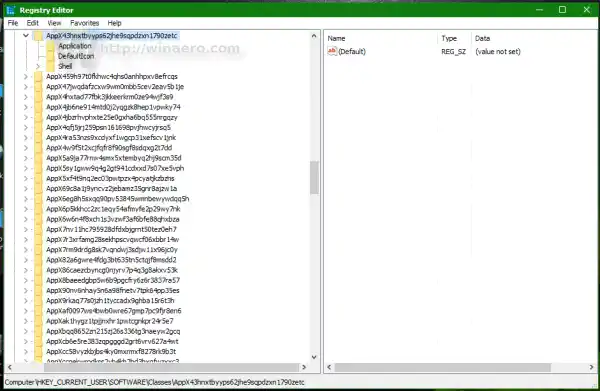
- Cree un nuevo valor de cadena aquí llamado NoOpenWith y no establezca los datos de su valor (déjelo vacío):
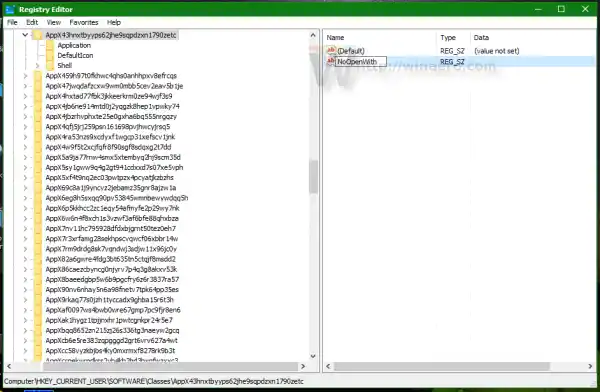
¡Esto evitará que la aplicación Fotos se haga cargo de las asociaciones de tipos de archivos de imagen! Debes repetir estos pasos para cada aplicación que se haga cargo de tus aplicaciones predeterminadas. Después de eso, Windows 10 no cambiará sus asociaciones de archivos predeterminadas.
Para ahorrar tiempo, puede utilizar el siguiente ajuste del Registro, que está probado y funciona en Windows 10 build 10586 al momento de escribir este artículo:
|_+_|Aquí puede descargar archivos de registro listos para usar:
Descargar archivos de registro
Después de haber aplicado este ajuste, debe abrir Panel de control> Programas predeterminados y configurar las asociaciones de archivos o los valores predeterminados de la aplicación como prefiera. Ninguna de las aplicaciones universales integradas debería restablecer las asociaciones de archivos de ahora en adelante.
Eso es todo.

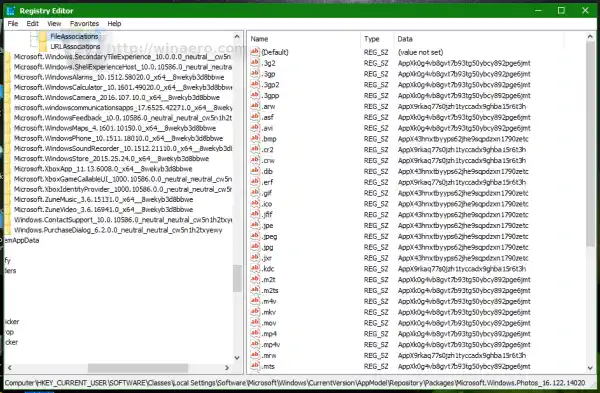
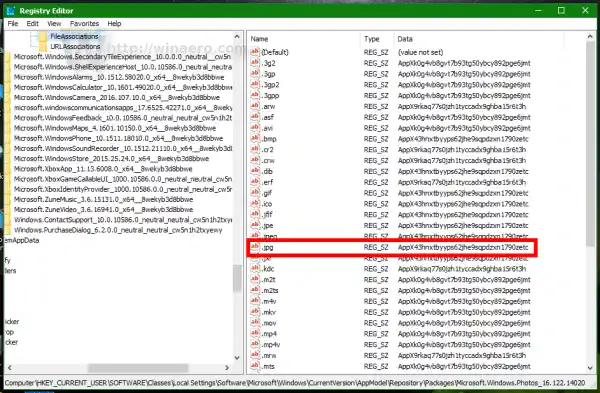
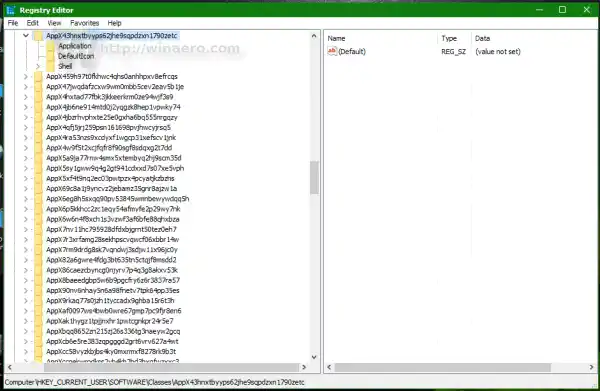
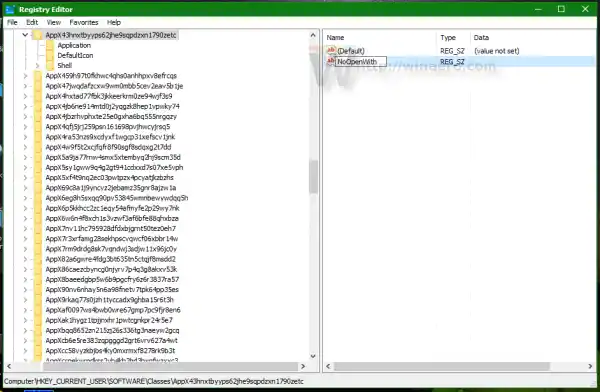












![[Solución] Falta el mosaico del escritorio en la pantalla de Inicio en Windows 8.1](https://helpmytech.org/img/windows-8-1/63/desktop-tile-is-missing-start-screen-windows-8.webp)












