Spotlight es una característica familiar para la mayoría de los usuarios de Windows. Está disponible a partir de Windows 10. Allí, Microsoft lo agregó como una opción de fondo de pantalla de bloqueo. Entonces, cada vez que bloqueas la pantalla, ves una nueva y hermosa imagen de fondo descargada de Internet.
Icono de escritorio de Windows 11 Spotlight que muestra detalles de la imagen en la información sobre herramientas
Con Windows 11, Microsoft va aún más lejos al expandir Spotlight al escritorio. Le permite configurarlo como fondo de escritorio, para que pueda disfrutar de impresionantes fotografías de la naturaleza, paisajes y escenarios sin bloquear su PC. Cambiará tu fondo de pantalla automáticamente.
Cuando Spotlight está configurado como fondo de escritorio, agrega un ícono adicional,Más información sobre esta imagen. El propósito del ícono del escritorio de Windows Spotlight es mostrar información adicional sobre la imagen actual. Esto funciona incluso para fondos de pantalla en stock. Además, el ícono tiene un menú contextual, desde donde puede cambiar a la siguiente imagen de fondo o votar a favor o en contra de la actual.
salida del dispositivo de audio
![]()
A partir de ahora, Windows 11 no ofrece ninguna opción en ninguna configuración para ocultar el ícono del escritorio. Entonces, una vez que elijas Spotlight para mantener los fondos de pantalla, permanecerá siempre visible. Para eliminar el ícono del escritorio 'Más información sobre esta imagen', debe aplicar un ajuste en el Registro.
Entonces, si desea eliminar el ícono de Spotlight del escritorio en Windows 11, haga lo siguiente.
Contenido esconder Eliminar el icono 'Más información sobre esta imagen' del escritorio Archivos de registro listos para usar Usando Winaero Tweaker Eliminar el icono de Spotlight del escritorio en Windows 11Eliminar el icono 'Más información sobre esta imagen' del escritorio
- Presione las teclas Win + R para abrir elCorrercuadro de diálogo y escriba |_+_| en elCorrercaja.
- En el Editor del Registro que se abre, navegue hasta elHKEY_CURRENT_USERSoftwareMicrosoftWindowsCurrentVersionExplorerHideDesktopIconsNewStartPanelllave.
- Haga clic derecho enNuevoPanel de Inicioa la izquierda y seleccioneNuevo > Valor DWORD (32 bits)desde el menú.

- Establezca el nombre del valor en{2cc5ca98-6485-489a-920e-b3e88a6ccce3}y haga doble clic para cambiar sus datos.
- Cambiar el{2cc5ca98-6485-489a-920e-b3e88a6ccce3}valores de datos de 0 a 1.
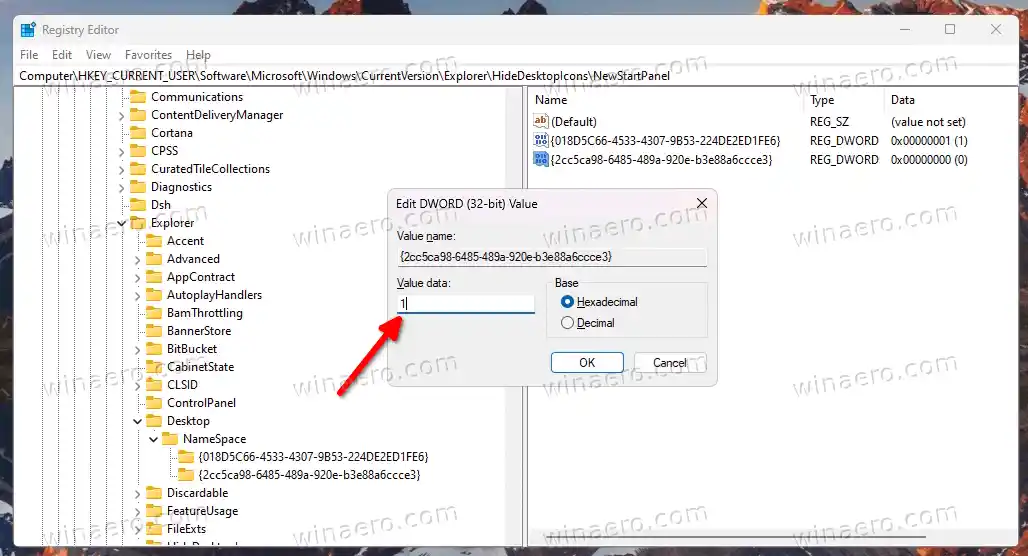
- Ahora, haga clic derecho en cualquier lugar de su escritorio y seleccioneActualizardesde el menú. El icono de Windows Spotlight desaparecerá del escritorio.
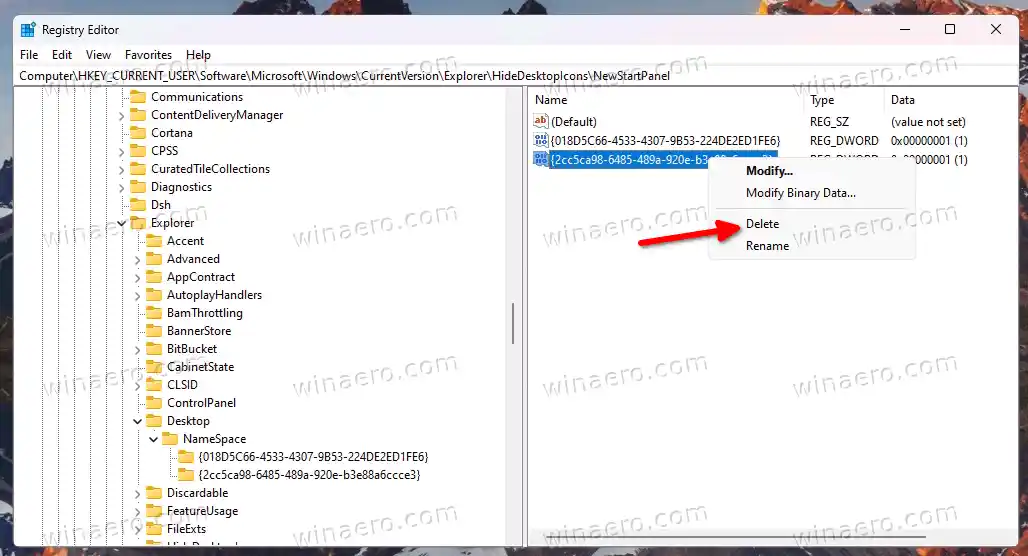
Como puede ver en la captura de pantalla a continuación, el ícono 'Más información sobre esta imagen' ya no está presente en el escritorio.
![]()
Estás listo. Puede restaurar el icono en cualquier momento posterior eliminando el{2cc5ca98-6485-489a-920e-b3e88a6ccce3}valor que ha creado desde el Registro.![]()
Archivos de registro listos para usar
En lugar de pasar por las junglas del Registro, puede utilizar los archivos REG que he creado para ahorrar tiempo.
Descargue este archivo ZIP y extraiga su contenido en cualquier ubicación de carpeta que le resulte cómoda.
![]()
Ahora, abra el archivo |_+_|. Es posible que el Control de cuentas del usuario; si es así, haga clic en elSíbotón.
configuración de transmisión de discordia
Una vez abierto el archivo, actualice su escritorio. Así es como se elimina el ícono de Windows Spotlight del escritorio en Windows 11.![]()
Finalmente, el otro archivo |_+_| es el ajuste de deshacer. Ábrelo para restaurar el icono.
cómo cambiar el fondo en una computadora portátil hp
Vale la pena señalar algunos métodos alternativos que puede utilizar en lugar de las modificaciones del Registro.
Usando Winaero Tweaker
Puede utilizar Winaero Tweaker para deshacerse del icono del escritorio de Spotlight. A partir de la versión 1.40 incluye una nueva opción para ello.
Descargue la aplicación desde aquí, instálela y ejecútela. Ahora navega hastaWindows 11 > Icono de escritorio de Windows Spotlighten el panel izquierdo.
![]()
A la derecha, coloque una marca de verificación junto a la opción 'Desactivar el icono de escritorio de Windows Spotlight' y estará listo. Es posible que deba actualizar el escritorio manualmente o cerrar sesión en su cuenta de usuario para aplicar el cambio.
Si ocasionalmente cambias tu hora, puedes revertir el cambio con un par de clics. solo abreWindows 11 > Icono de escritorio de Windows Spotlighta la izquierda y desmarque la configuración en el panel derecho.
Winaero Tweaker tiene otras opciones que pueden resultarle útiles como usuario de Windows 11. Permite habilitar menús contextuales completos extendidos en lugar de los compactos, y mostrar iconos de bandeja en dos o incluso tres filas, y mucho más. Hay cientos de opciones que añaden valor extra al sistema operativo.
La aplicación admite la exportación e importación de los cambios que realizó, puede transferirlos fácilmente entre sus dispositivos o restaurarlos después de una instalación limpia.
wifi 2 no tiene una configuración de ip válida
Eliminar el icono de Spotlight del escritorio en Windows 11
Alternativamente, puede utilizar una aplicación gratuita de código abierto llamada ExplorerPatcher. Permite personalizar varias áreas de Windows 11 sin tener que aprender a realizar ajustes ni hacer mucho manualmente. La capacidad de ocultar el icono del escritorio de Spotlight es una de sus características.
A continuación se explica cómo utilizar ExplorerPatcher para ocultar el icono del escritorio de Spotlight en Windows 11.
- Descargue la versión real de la aplicación desde la página del autor. página de github.
- Ejecute el archivo descargado y siga el asistente de configuración.
- Cuando termine, tendrá una barra de tareas similar a la de Windows 10. Haga clic derecho y seleccionePropiedadesdesde el menú.
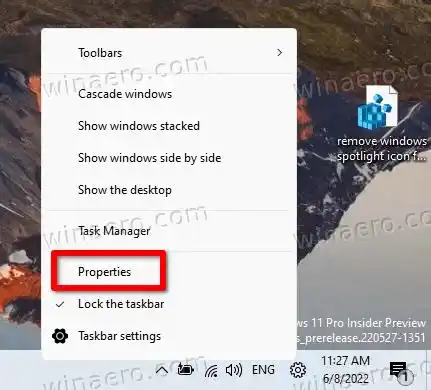
- Ve a laDestacarsección de la izquierda y seleccione laOcultar el ícono 'Más información sobre esta imagen'opción.

- Finalmente, si no te gusta la barra de tareas de Windows 10, puedes cambiar a la más nueva en el menúBarra de tareassección.

Estás listo. Independientemente del método que haya utilizado, ya no tendrá el icono de Windows Spotlight en el escritorio.
Puedes desinstalarExploradorPatchercomo cualquier otra aplicación en Windows 11. Para eso, abraAjustes(Ganar + I), y dirígete alAplicaciones > Aplicaciones instaladassección. Allí, encuentraExploradorPatcheren la lista y haga clic en el botón de tres puntos al lado. Finalmente, seleccioneDesinstalarpara eliminar la aplicación de su sistema operativo.
¡Eso es todo!


























