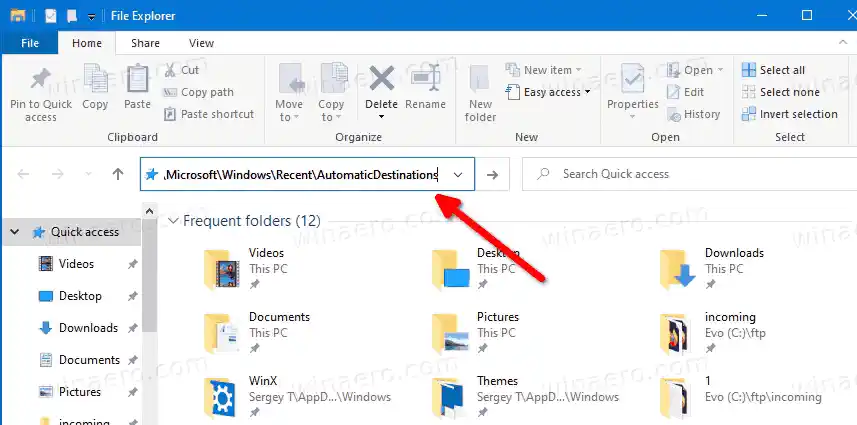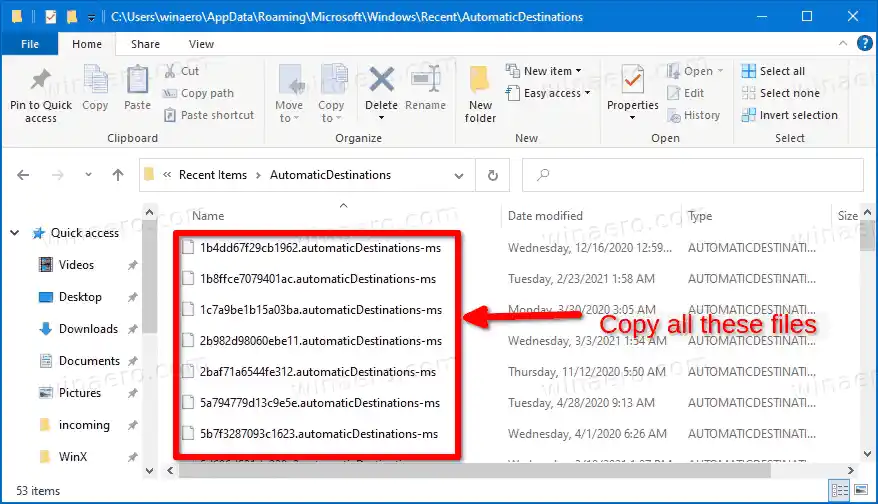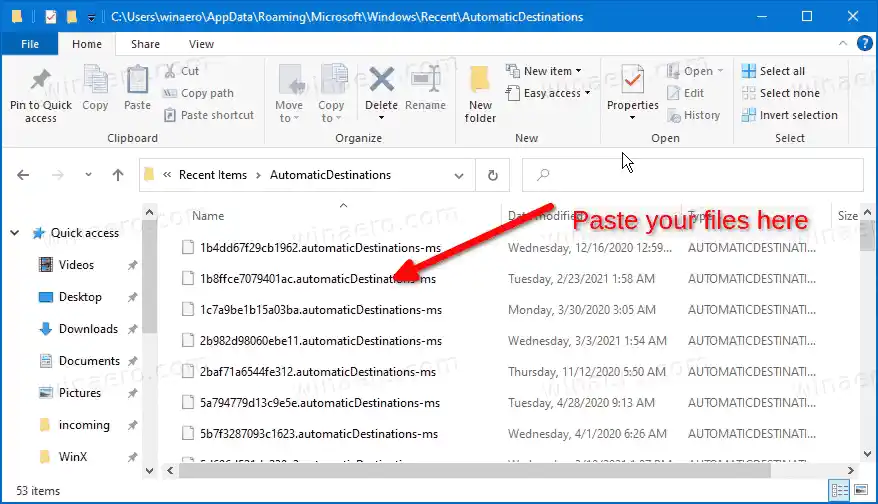Acceso rápido siempre muestra estas ubicaciones fijadas, independientemente de la frecuencia con la que las visites. En realidad, Carpetas frecuentes es una vista adicional de lo que mostraba el Explorador de archivos en las listas de salto en Windows 7 y Windows 8.

Las carpetas ancladas aparecerán visibles en la sección Carpetas frecuentes en la carpeta de acceso rápido en el Explorador de archivos. Además, serán visibles debajo del ícono de acceso rápido en el panel de navegación a la izquierda del Explorador de archivos. Además, estas carpetas se fijarán en la lista de salto del icono del Explorador de archivos en la barra de tareas y en el menú Inicio.
Esta publicación le mostrará cómo hacer una copia de seguridad y restaurar las carpetas de acceso rápido en Windows 10.
Contenido esconder Cómo hacer una copia de seguridad de las carpetas de acceso rápido en Windows 10 Cómo restaurar carpetas de acceso rápidoCómo hacer una copia de seguridad de las carpetas de acceso rápido en Windows 10
- Abra el Explorador de archivos.
- Haga clic en la barra de direcciones o presione Ctrl + L y escriba lo siguiente en la barra de direcciones: |_+_|.
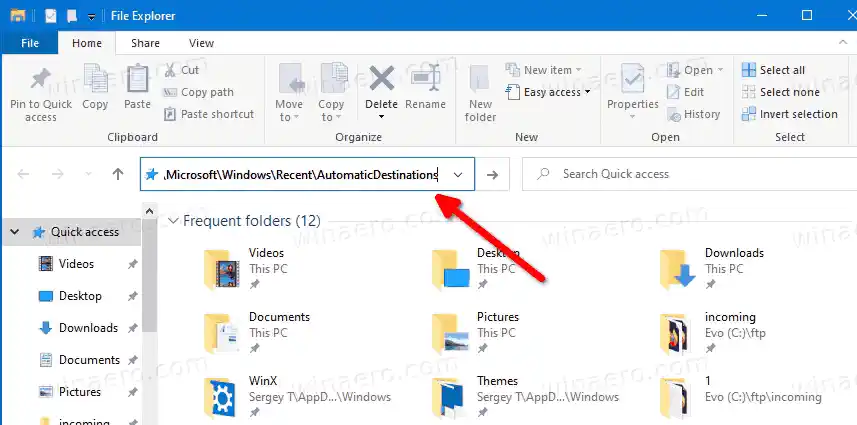
- Copie todos los archivos que vea en alguna otra carpeta donde planee almacenar su copia de seguridad.
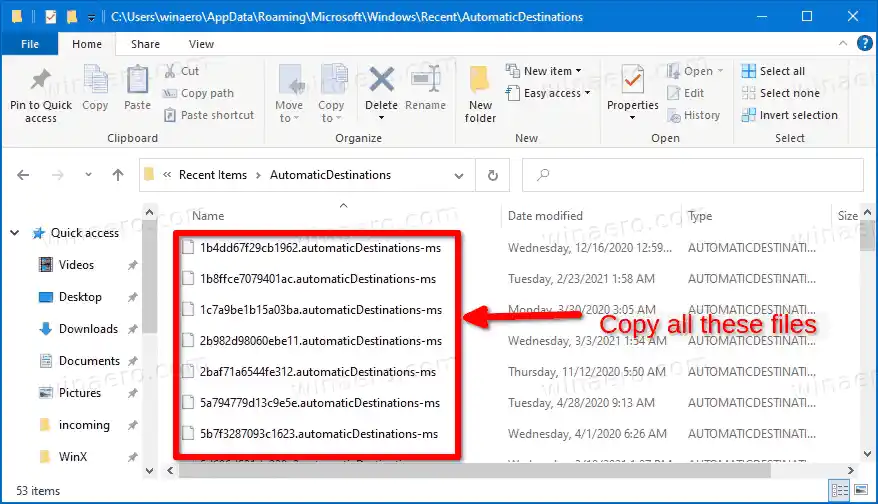
- Ahora puede cerrar la aplicación Explorador de archivos.
Estás listo.
Consejo: La ubicación mencionada contiene muchos |_+_| archivos. Uno de los archivos, llamado |_+_|, contiene carpetas que ha anclado en Acceso rápido. Si desea hacer una copia de seguridad solo de las carpetas ancladas, puede copiar solo ese archivo.
Cómo restaurar carpetas de acceso rápido
- Abra el Explorador de archivos.
- Navegue a la siguiente carpeta |_+_| (pegue esta ubicación en la barra de direcciones).
- Copie y pegue los archivos respaldados anteriormente en la carpeta AutomaticDestinations que abrió.
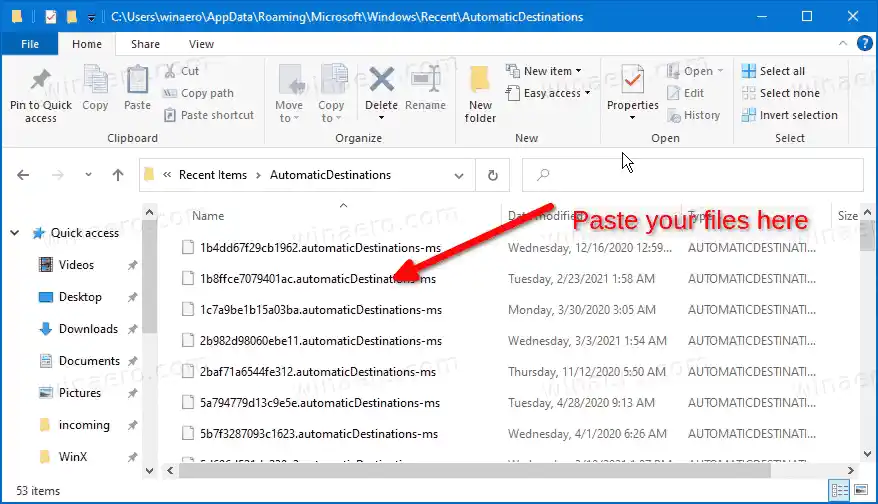
- Cierre todas las ventanas del Explorador de archivos.
- Abra una nueva ventana del Explorador para ver el cambio.
Estás listo.
Ahora vea cómo cambiar el nombre de las carpetas ancladas de acceso rápido en Windows 10.
Eso es todo.