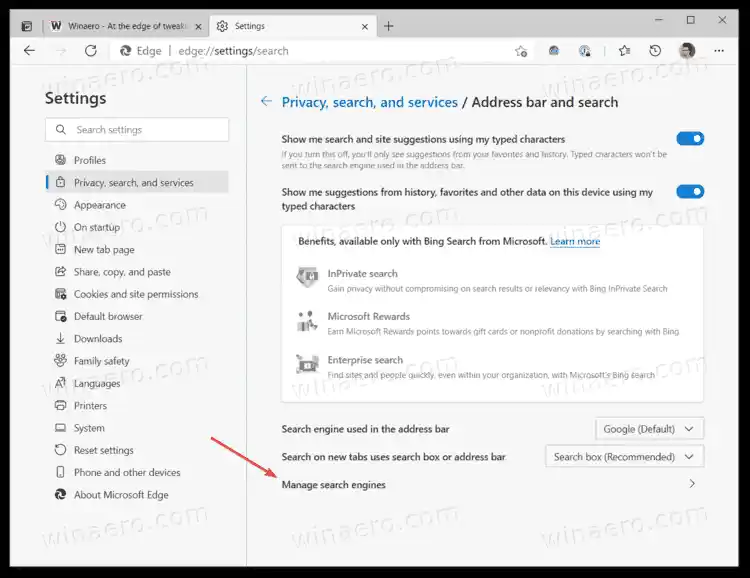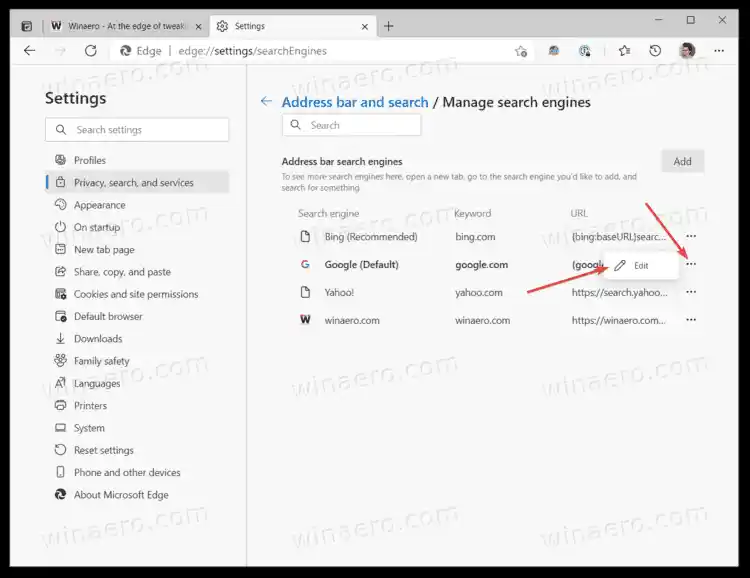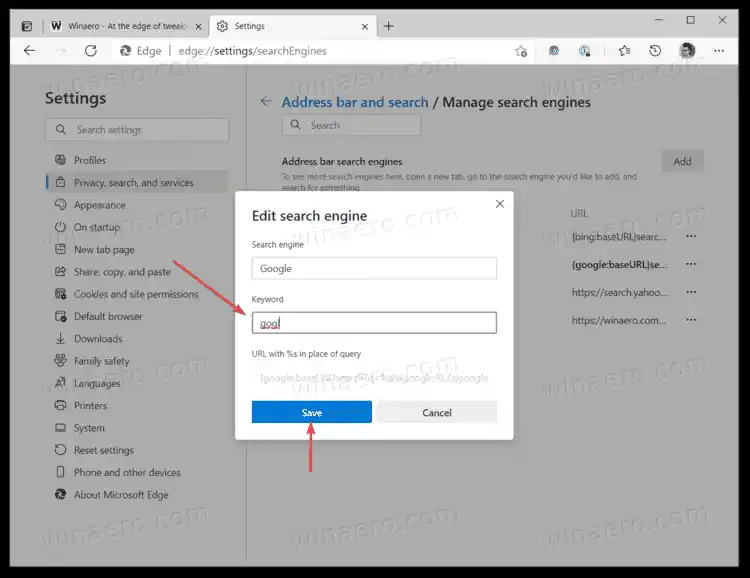El navegador asigna automáticamente una nueva palabra clave cada vez que agrega un nuevo motor de búsqueda. Aún así, esta implementación es un poco extravagante porque es difícil llamar a un alias 'google.com' una palabra clave conveniente y rápida de escribir. Este artículo le indicará cómo asignar una palabra clave personalizada para los motores de búsqueda en Borde de Microsoft.
Asignar palabra clave al motor de búsqueda en Microsoft Edge
- Inicie Microsoft Edge
- Presione Alt + F para abrir el menú principal de Edge y seleccione la opción Configuración.

- Haga clic enPrivacidad, búsqueda y serviciosa la izquierda. A la derecha, haga clic enBarra de direcciones y búsqueda.

- Clickea en elGestionar motores de búsquedabotón. Alternativamente, puede escribir |_+_| para abrir la página requerida directamente.
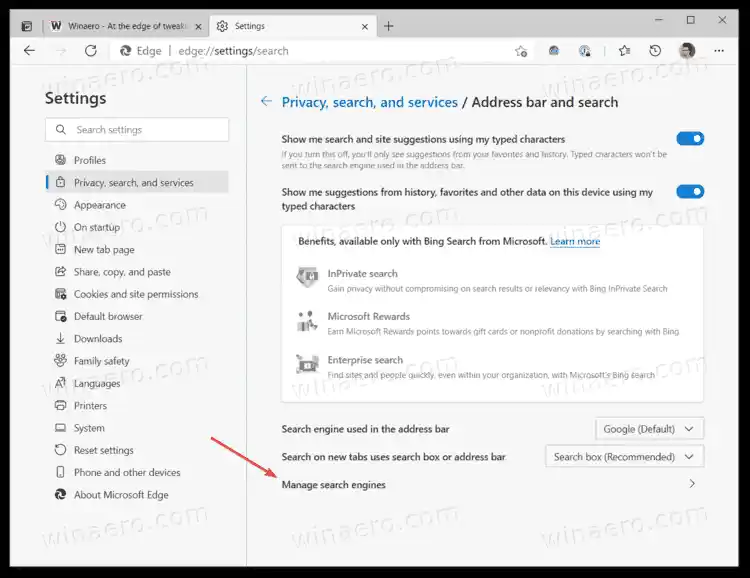
- En elBuscadorlista, ubique el servicio de búsqueda al que desea asignar una palabra clave. Haga clic en el botón de tres puntos al lado de la fila del motor de búsqueda.
- SeleccionarEditardesde el menú.
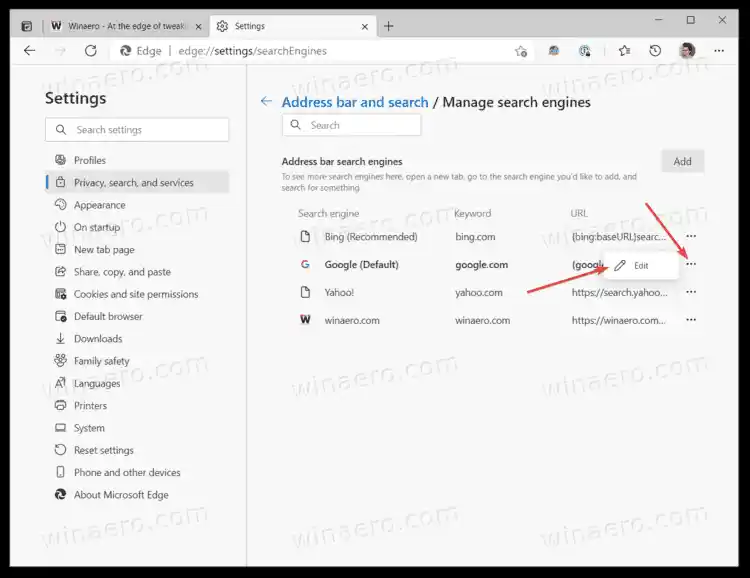
- Escriba una nueva palabra clave en elPalabra clavecampo.
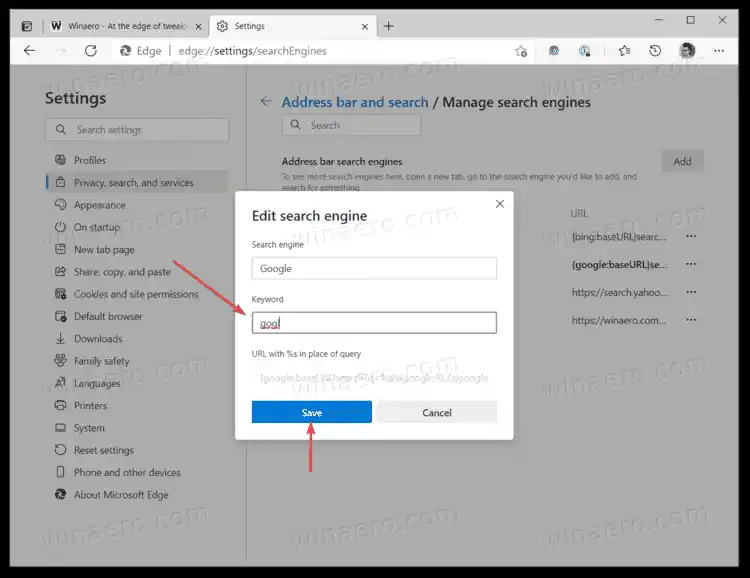
- Haga clic en elAhorrar botón.
¡Estás listo!
Ahora, puede cambiar rápidamente el motor de búsqueda de la barra de direcciones a otro utilizando una palabra clave recién asignada.
Recomendamos asignar palabras clave únicas y breves que no utilice en sus consultas de búsqueda; de lo contrario, entrarán en conflicto con la configuración de Edge. Supongamos que configura la palabra clave 'pato' para duckduckgo.com. Cada vez que ingrese 'pato' en la barra de direcciones, el navegador cambiará el motor predeterminado a DuckDuckGo. Microsoft está trabajando para solucionar este inconveniente introduciendo un doble espacio para cambiar el motor de búsqueda en Edge. Actualmente, esta función está disponible como indicador experimental solo en Edge Canary.
A continuación se muestran algunos ejemplos de palabras clave que puede asignar:
- |_+_| para Bing,
- |_+_| para Google,
- |_+_| para DuckDuckGo, etc.

Nota: Si el motor de búsqueda requerido falta en la lista de motores de búsqueda, es fácil agregarlo. Abra el motor de búsqueda deseado en una nueva pestaña del navegador Edge, por ejemplo, duckduckgo.com. Ahora abra una nueva pestaña y escriba |_+_|en la barra de direcciones. Verás que tEl navegador buscará automáticamente todos los datos necesarios para completar su configuración con un nuevo servicio.
Estas abreviaturas le ayudarán a cambiar rápidamente al motor de búsqueda deseado sin confusión alguna. Finalmente, aquí hay un ejemplo de cómo funcionan las palabras clave en Microsoft Edge:
Eso es todo.
¿Con qué frecuencia debo limpiar mi PC?