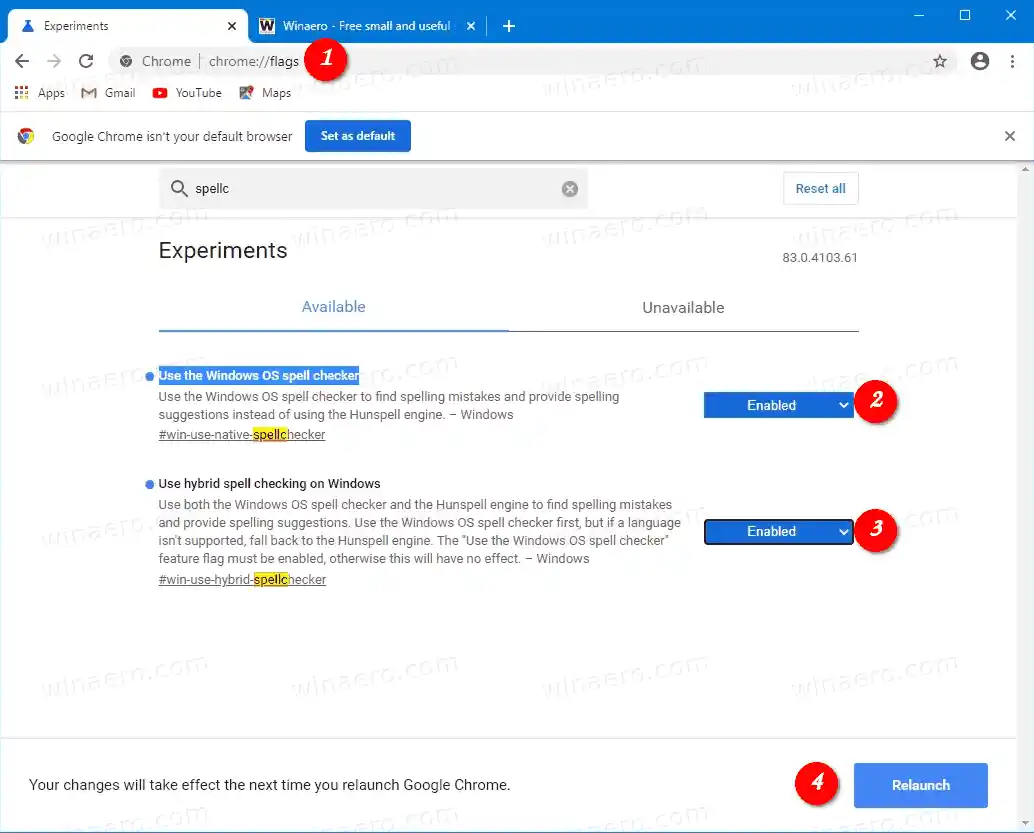Microsoft está posicionando el corrector ortográfico integrado como un motor moderno y actualizado que es bueno para reconocer nuevos términos y marcas. La siguiente imagen demuestra lo que significan.

La biblioteca de código abierto Hunspell Spellcheck que utiliza Chromium a partir de ahora carece de soporte para correos electrónicos, URL y acrónimos. La API de corrección ortográfica de Windows resuelve este problema.
Contenido esconder Corrector ortográfico de Windows en Google Chrome Para habilitar el corrector ortográfico de Windows en Google Chrome, Artículos de interésCorrector ortográfico de Windows en Google Chrome
Google Chrome viene con una serie de opciones útiles que son experimentales. Se supone que no deben ser utilizados por usuarios habituales, pero los entusiastas y evaluadores pueden activarlos fácilmente. Estas funciones experimentales pueden mejorar significativamente la experiencia del usuario del navegador Chrome al permitir funciones adicionales. Para habilitar o deshabilitar una función experimental, puede usar opciones ocultas llamadas 'banderas'.
Para el corrector ortográfico nativo de Windows, Chrome tiene dos indicadores.
- |_+_| - habilita la función.
- |_+_| - permite utilizar tanto el corrector ortográfico del sistema operativo Windows como el motor Hunspell para encontrar errores ortográficos y proporcionar sugerencias ortográficas. Si un idioma no es compatible con el corrector ortográfico de Windows, Chrome recurrirá al motor Hunspell.
Para habilitar el corrector ortográfico de Windows en Google Chrome,
- Abra el navegador Google Chrome.
- Escriba el siguiente texto en la barra de direcciones: chrome://flags/#win-use-native-spellchecker.
- SeleccionarActivadoen la lista desplegable junto alUtilice el corrector ortográfico del sistema operativo Windows
opción.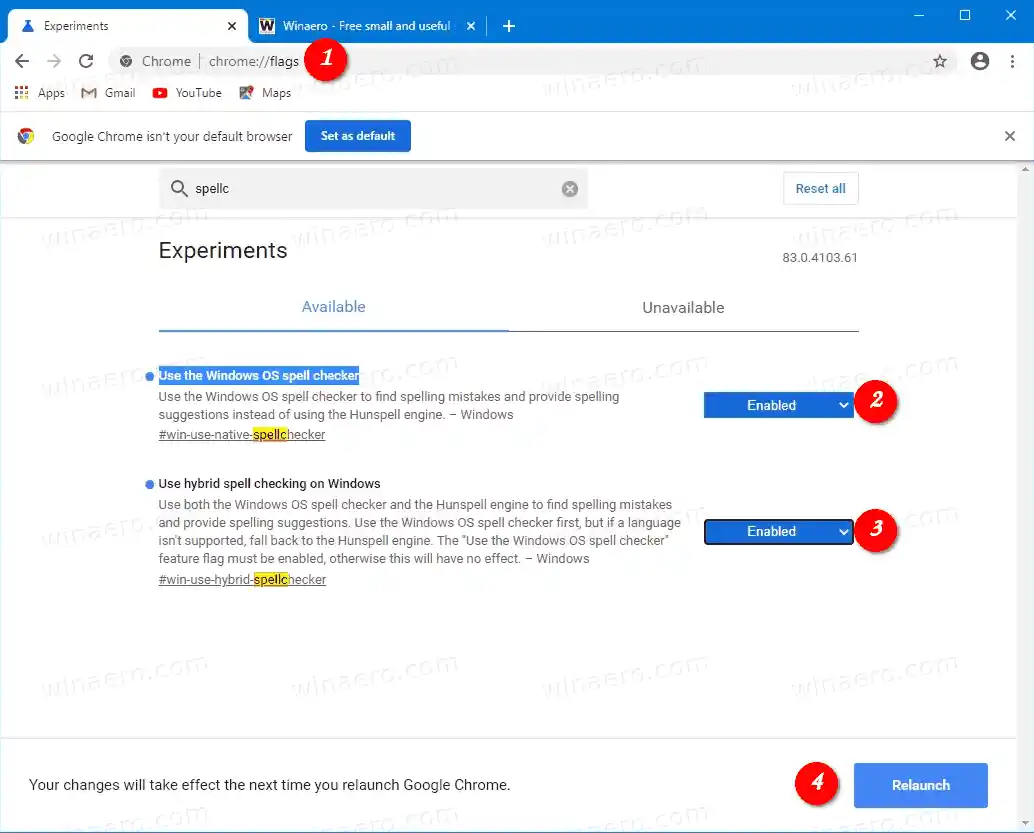
- Ahora, habilita de manera similar la bandera chrome://flags/#win-use-hybrid-spellchecker.
- Reinicie Google Chrome cerrándolo manualmente o también puede usar el botón Reiniciar que aparecerá en la parte inferior de la página.

¡Estás listo! El corrector ortográfico nativo ahora está habilitado en Google Chrome en Windows 10 y Windows 8.
Artículos de interés
- Habilitar el selector de perfiles en Google Chrome
- Habilitar el colapso de grupos de pestañas en Google Chrome
- Habilite la barra de pestañas WebUI en Google Chrome
- Habilitar portapapeles compartido en Google Chrome
- Habilitar la congelación de pestañas en Google Chrome
- Habilite el generador de códigos QR para la URL de la página en Google Chrome
- Habilite DNS sobre HTTPS en Chrome (DoH)
- Habilitar vistas previas en miniatura de pestañas en Google Chrome
- Deshabilite las vistas previas de tarjetas flotantes con pestañas en Google Chrome
- Crear acceso directo al modo incógnito de Google Chrome
- Forzar habilitar el modo invitado en Google Chrome
- Inicie Google Chrome siempre en modo invitado
- Habilite el color y el tema para la página Nueva pestaña en Google Chrome
- Habilite los controles de medios globales en Google Chrome
- Habilite el modo oscuro para cualquier sitio en Google Chrome
- Habilite el control de volumen y el manejo de claves multimedia en Google Chrome
- Habilite la página Destilar modo lector en Google Chrome
- Eliminar sugerencias individuales de autocompletar en Google Chrome
- Activar o desactivar consultas en Omnibox en Google Chrome
- Cambiar la posición del botón Nueva pestaña en Google Chrome
- Deshabilite la nueva interfaz de usuario redondeada en Chrome 69
- Habilite la barra de título nativa en Google Chrome en Windows 10
- Habilite el modo Imagen en imagen en Google Chrome
- Habilitar la actualización de Material Design en Google Chrome
- Habilite el selector de emojis en Google Chrome 68 y superior
- Habilite la carga diferida en Google Chrome
- Silenciar sitio permanentemente en Google Chrome
- Personalizar la página Nueva pestaña en Google Chrome
- Deshabilite la insignia No segura para sitios web HTTP en Google Chrome
- Hacer que Google Chrome muestre partes HTTP y WWW de la URL
Muchas gracias a a través depor su consejo!