Consejo: En versiones anteriores de Windows, el Escritorio tenía íconos importantes habilitados de forma predeterminada: Esta PC, Red, Panel de control y su carpeta de archivos de usuario. Todos eran visibles de forma predeterminada. Sin embargo, en las versiones modernas de Windows, Microsoft ocultó la mayoría de estos íconos. En Windows 10, de forma predeterminada, solo la Papelera de reciclaje está presente en el escritorio. Además, el menú Inicio de Windows 10 tampoco tiene enlaces a estos iconos. Puede habilitar los íconos clásicos del escritorio de la siguiente manera:
Habilitar iconos de escritorio en Windows 10
De forma predeterminada, la organización automática está desactivada, por lo que es posible colocar los iconos del escritorio en cualquier posición que desee en el escritorio. Si lo habilita, todos los íconos del Escritorio se organizarán automáticamente en columnas y se ordenarán por su nombre. A continuación se explica cómo habilitar esta función.
Para habilitar la organización automática de iconos en el escritorio en Windows 10, Haz lo siguiente.
- Minimiza todas las ventanas y aplicaciones abiertas. Puede utilizar las teclas de método abreviado Win + D o Win + M. Alternativamente, puede hacer clic derecho en la barra de tareas y seleccionar 'Mostrar el escritorio' en el menú contextual o hacer clic izquierdo en el otro extremo de la barra de tareas.
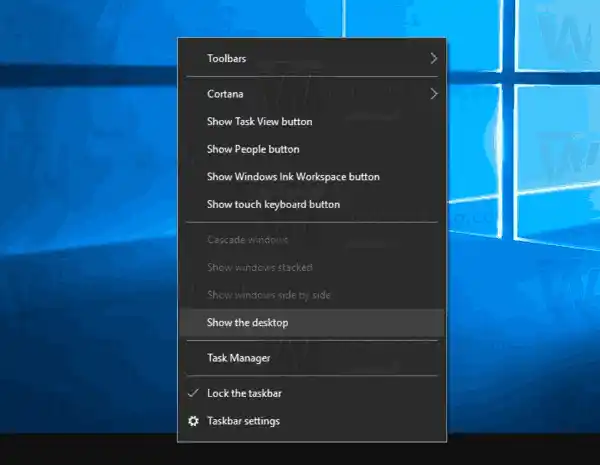 Consejo: consulte ¿Cuál es la diferencia entre los atajos de teclado Win + D (Mostrar escritorio) y Win + M (Minimizar todo) en Windows?
Consejo: consulte ¿Cuál es la diferencia entre los atajos de teclado Win + D (Mostrar escritorio) y Win + M (Minimizar todo) en Windows? - Haga clic derecho en el espacio vacío en su escritorio y seleccioneVista-Organizar iconos automáticamente. Este comando alternará elOrganizar iconos automáticamentecaracterística.
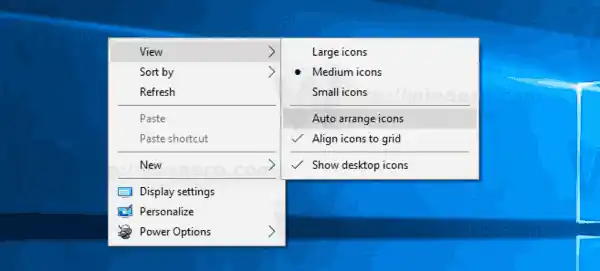 Cuando la organización automática está activada, aparecerá una marca de verificación junto al nombre del comando del menú contextual.
Cuando la organización automática está activada, aparecerá una marca de verificación junto al nombre del comando del menú contextual.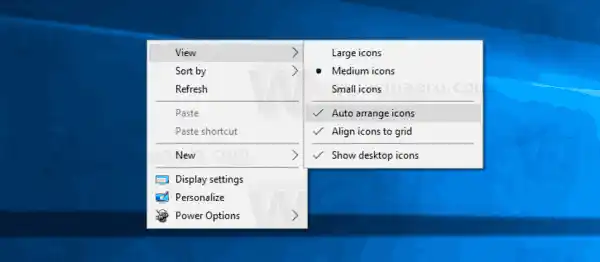
Esto es bastante simple.
Esta característica se puede configurar con un ajuste especial del Registro. Así es como se puede hacer.
Habilite la organización automática de iconos en el escritorio con un ajuste del Registro
- Abra la aplicación Editor del Registro.
- Vaya a la siguiente clave de Registro.|_+_|
Vea cómo acceder a una clave de Registro con un solo clic.
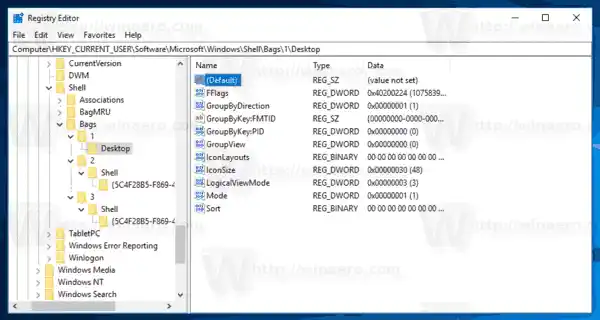
- A la derecha, modifique o cree un nuevo valor DWORD de 32 bits 'FFlags'. Configúrelo en uno de los siguientes valores en decimal.
1075839520: deshabilite la organización automática de iconos y la alineación de iconos en la cuadrícula
1075839525: habilite la organización automática de iconos y la alineación de iconos en la cuadrícula
1075839521: habilite la organización automática de iconos y deshabilite la alineación de iconos en la cuadrícula
1075839524: deshabilite la organización automática de iconos pero habilite la alineación de iconos en la cuadrículaNota: Incluso si está ejecutando Windows de 64 bits, debe crear un valor DWORD de 32 bits.
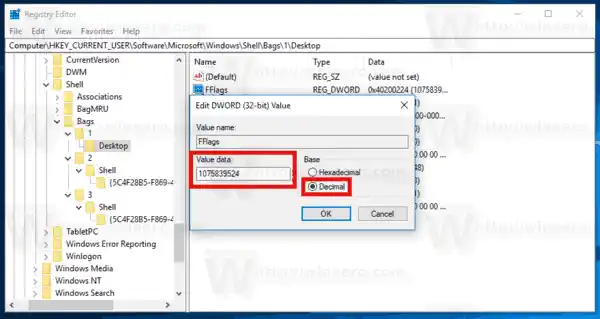
- Para que los cambios realizados por el ajuste del Registro surtan efecto, debe reiniciar el shell del Explorador.
Eso es todo.


























