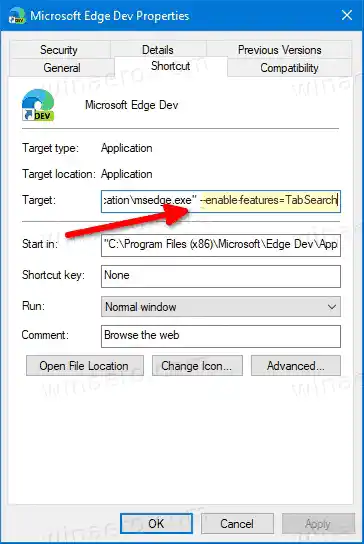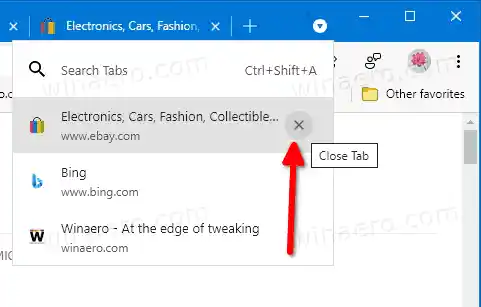Actualmente, cuando abres varias pestañas, su ancho se reducirá hasta que solo puedas ver el ícono. Al abrir más pestañas, el icono también desaparecerá. Esto dificulta ir rápidamente a una pestaña específica. Además de la función de grupo de pestañas, la nueva función de búsqueda de pestañas puede ayudar en esta situación.

La función de búsqueda de pestañas mostrará un menú lateral en la franja de pestañas de Edge que le permitirá buscar en las pestañas abiertas actualmente. Es realmente útil cuando necesita encontrar rápidamente una pestaña específica entre el conjunto de pestañas activas abiertas en su sesión de Edge. Esto se hereda directamente de Google Chrome, que recientemente recibió la opción similar de Búsqueda por pestaña.
Esta publicación le mostrará cómo habilitar elFunción de búsqueda de pestañasenBorde de Microsoft.
Contenido esconder Para habilitar la función de búsqueda de pestañas en Microsoft Edge Cómo utilizar la función de búsqueda de pestañas en Microsoft Edge ResumenPara habilitar la función de búsqueda de pestañas en Microsoft Edge
- Cierra el navegador Edge si lo tienes abierto.
- Haga clic derecho en su acceso directo, p. en el escritorio o en otro acceso directo que tenga.
- SeleccionarPropiedadesdesde el menú contextual del botón derecho.
- EnPropiedades, modificar elObjetivocampo de texto agregando el siguiente argumento: |_+_|. Póngalo con un espacio, p. primero agregue un espacio después de |_+_| para obtener algo como esto: |_+_|.
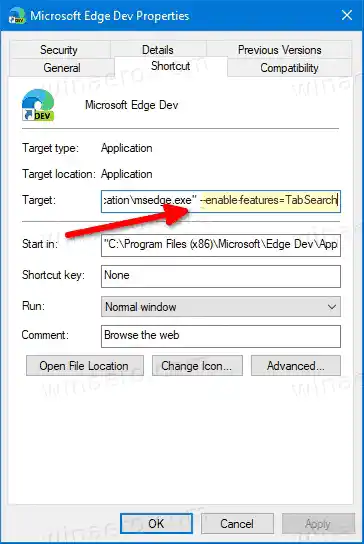
- Haga clic enAplicaryDE ACUERDO.
- Inicie Edge con el acceso directo modificado.
Estás listo. Acaba de habilitar la función de búsqueda de pestañas en Microsoft Edge.

La función de búsqueda de pestañas habilitada en Microsoft Edge
A continuación se explica cómo utilizar la opción de búsqueda con pestañas.
Cómo utilizar la función de búsqueda de pestañas en Microsoft Edge
Después de iniciar el navegador con el acceso directo modificado, encontrará un nuevo botón de pestaña con una flecha hacia abajo. Al hacer clic en él, se abrirá una ventana emergente de búsqueda desde donde podrá escribir y buscar una pestaña por su título o URL.
Alternativamente, puede utilizar el |_+_| + |_+_| + |_+_| método abreviado de teclado para abrir el menú lateral de búsqueda.
Entonces, para usar la función de búsqueda de pestañas en Microsoft Edge, haga lo siguiente.
- Haga clic en el botón con una flecha desplegable en la barra de direcciones.
- Alternativamente, presione |_+_| + |_+_| + |_+_| teclas de atajo.
- En el menú lateral de búsqueda de pestañas, ingrese el título o la URL de la pestaña que desea encontrar.
- Una vez que la pestaña aparezca en el resultado de la búsqueda, haga clic en ella para abrirla directamente.

- Finalmente, hay un botón en forma de cruz (x) que aparece cuando pasas el cursor sobre la pestaña en la lista. Al hacer clic en él se cerrará la pestaña.
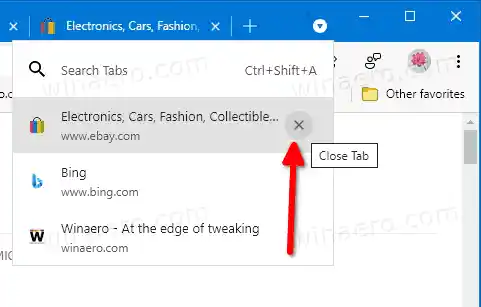
- Para cerrar el menú lateral de la pestaña Buscar, presione |_+_| botón.
Resumen
La capacidad de buscar una pestaña es una buena adición a su navegador y puede ahorrarle tiempo. Agrega una excelente opción para saltar rápidamente a cualquier pestaña abierta, siempre que recuerdes su nombre. Esto es especialmente útil para los usuarios que escriben rápido y suelen utilizar atajos de teclado.
Al momento de escribir este artículo, la función de búsqueda de pestañas está disponible en la versión para desarrolladores de Edge. Pronto llegará a la versión estable del navegador Edge.